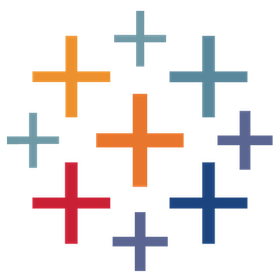
AWS Cost Explorer
パブリッシャー: Tableau
説明
アクセラレーター「AWS Cost Explorer」を使用すると、Amazon Web Services (AWS) のコストを管理できます。このソリューションは、Tableau Server を AWS に導入しているお客様、およびその他の AWS サービス (コンピューティング能力、データベース、IoT、機械学習など) を利用しているお客様に適しています。 AWS は、AWS 環境におけるアクティビティを追跡しながら、大量のデータを生成しています。このアクセラレーターは、そのような貴重なデータに直接 Tableau を接続し、詳しく調べた情報を組織全体に伝えて、ビジネス上の重要な意思決定を推進するとともに支援します。IT 部門がクラウドへの移行のどの段階にいても (クラウドに移行したばかりでも、すでにクラウドを活用済みでも)、リスクを最小限に抑えてクラウドへの投資を最大化するには、一貫して求められるニーズがいくつかあります。
ビジネスに関する重要な質問への回答
- 先月の支払額は?
- 今月の支払額は?
- 月々の平均支払額は?
- コストをかけて使用している期間は? (週、月、四半期、年間、常に)
- コストと使用量の関係は? (コストの最適化)
- AWS の各サービスにいくら支払っているか?
- 全アカウントのコストは?
- AWS サービス全体で各アカウントのコスト配分は?
- AWS リージョン全体のコストは?
- EC2 インスタンスごとのコストは?
- EC2 オペレーティング システムごとのコストは?
- 実行中のインスタンス数の推移は?
KPI のモニタリングと改善
- AWS 支払額
- AWS コスト
- AWS リージョンごとの AWS コスト
- アカウントあたりの AWS コスト
- AWS サービスあたりの AWS コスト
- EC2 使用率
- インスタンス ファミリーごとの EC2 コスト
- インスタンス タイプごとの EC2 コスト
- オペレーティング システムごとの EC2 使用率
必須のデータ属性
- AWS で生じたコストと使用量のレポート
使い始める: Tableau で AWS コスト レポートを設定する方法
パート 1: AWS でコストと使用量のレポートを有効にする
- 使用量のレポートを保存する新しい S3 バケットを既定のパーミッションで作成します。
- AWS コストと使用量のレポートを新しく作成します。注:
- レポートは管理アカウントのみで利用可能であり、リンクされたアカウントでは利用できません。
- [レポート データ統合を有効にする] で [Amazon Athena] を選択します。このデフォルトのファイル形式は Parquet です。
- レポートは作成後 24 時間以内に始まります。ファイルを確認できるのは翌日になるかもしれません。
3.ステップ 2 で設定した AWS のコストと使用量のレポートの「S3 パスのプレフィックス」をメモします。この S3 フォルダーに、コストと使用量のレポートのメタデータとレポート データが保存されます。
パート 2: Amazon Athena を経由して Tableau でコストと使用量のレポートに接続する
1.S3 バケットに移動し、コストと使用量のレポートが保存されている S3 パスのプレフィックスのフォルダーに移動します。
2.メタデータを保存するデータ範囲で作成されたフォルダーをクリックします。以下に示す例では、次のとおりです。
* S3 バケット: tableaus3bucket
* コストと使用量のレポートのパスのプレフィックス: cur_reports/TableauServerUtilization/
* メタデータ フォルダー: 20230901-20231001/
3.SQL スクリプト [プレフィックス]-create-table をダウンロードし、Amazon Athena で実行します。
4.AWS Athena コンソールでクエリ画面を開きます。
1.更新された SQL をコピーして、クエリ エディターに貼り付けます。
2.[クエリを実行] をクリックします。
5.パーティションを追加します。次のクエリを実行して、テーブルにパーティションを追加します。
「MSCK REPAIR TABLE cost_and_usage;」
注: 新しいパーティションが追加されるたびに (毎月)、このコマンドを再実行する必要があります。
6.Tableau Desktop から接続します。
1. 必要なドライバーをダウンロードします。
2.Tableau Desktop を開きます。
3.いずれかの Viz を開き、新しいデータ ソースとして Athena に接続します。
リソース
関連リスト

Admin Insights Starter (Nederlands)
パブリッシャー: Tableau
Salesforce Data Cloud - Agent Operational Efficiency
パブリッシャー: Tableau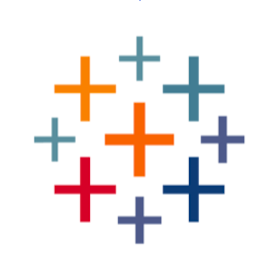
Admin Insights Starter (Français - Canada)
パブリッシャー: Tableau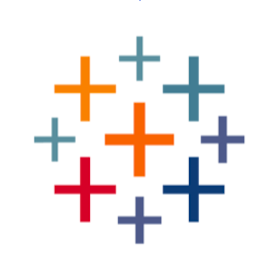
Admin Insights Starter (简体中文)
パブリッシャー: Tableau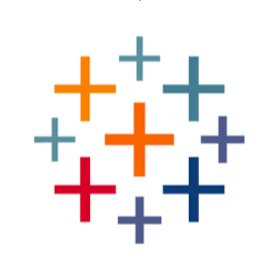
Admin Insights Starter (ไทย)
パブリッシャー: Tableau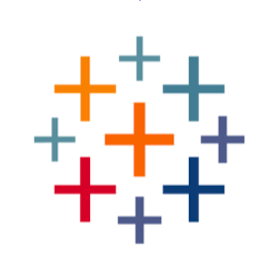
Admin Insights Starter (한국어)
パブリッシャー: Tableau
Admin Insights Starter (日本語)
パブリッシャー: Tableau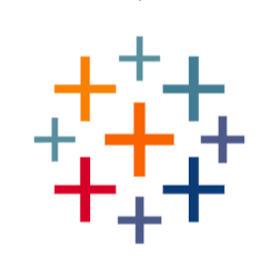
Admin Insights Starter (Svenska)
パブリッシャー: Tableau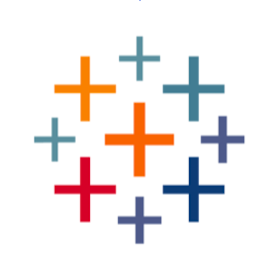
Admin Insights Starter (Português)
パブリッシャー: Tableau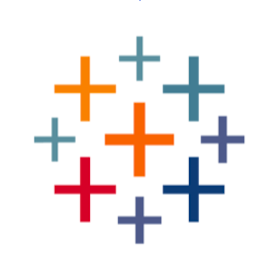
Admin Insights Starter (Italiano)
パブリッシャー: Tableau
Admin Insights Starter (Français - France)
パブリッシャー: Tableau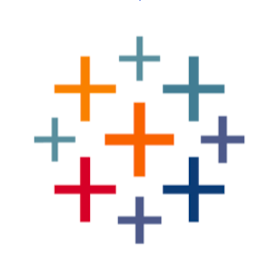
Admin Insights Starter (Español)
パブリッシャー: Tableau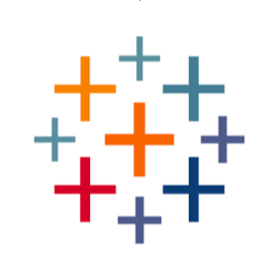
Admin Insights Starter (English - United Kingdom)
パブリッシャー: Tableau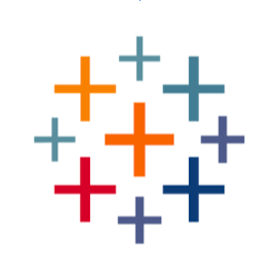
管理者インサイト スターター
パブリッシャー: Tableau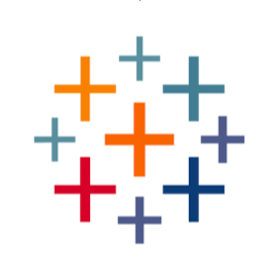
Admin Insights Starter (Deutsch)
パブリッシャー: Tableau
Admin Insights Starter (繁體中文)
パブリッシャー: Tableau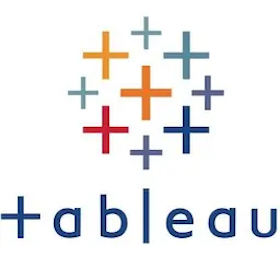
Tableau Cloud移行技術準備アセスメント
パブリッシャー: Tableau
Aceleración de Ventas
パブリッシャー: Ennube
Next Best Offer: Retail Banking
パブリッシャー: Keyrus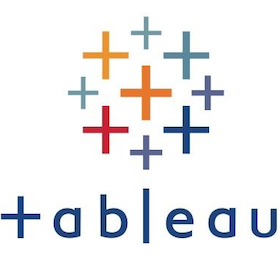
Tableau Cloud Migration Technical Readiness Assessment
パブリッシャー: Tableau
Sales Acceleration
パブリッシャー: Ennube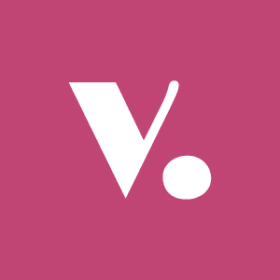
Product Gaps & Risk Analysis
パブリッシャー: Vivun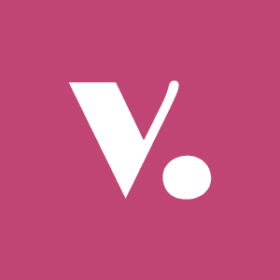
Team Member Activities
パブリッシャー: Vivun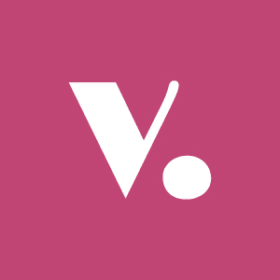
Funnel & Risk Analysis
パブリッシャー: Vivun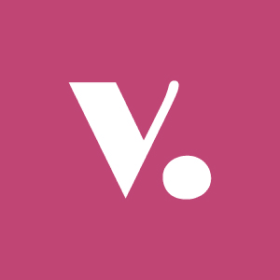
Team Member Performance
パブリッシャー: Vivun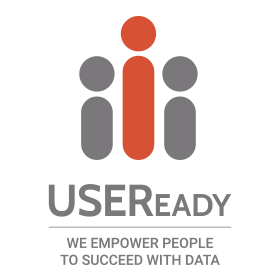
Tableau Cloud Migration Scope Evaluator
パブリッシャー: USEReady
Salesforce Data Cloud Service Accelerator
パブリッシャー: Atrium
Plan Cloud Migrations with TabMove
パブリッシャー: Biztory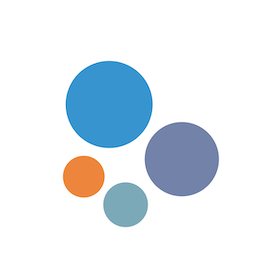
Tableau Server の使用量
パブリッシャー: The Information Lab
Gaming Analytics
パブリッシャー: Lovelytics
Snowflake Platform Monitoring
パブリッシャー: Actinvision
Project Management Overview
パブリッシャー: Merkle
Runaway Queries on Snowflake
パブリッシャー: CoEnterprise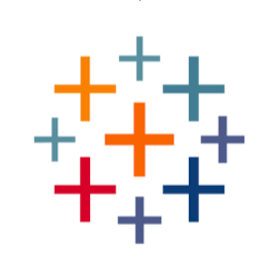
設計監査機能 (コンサルティング サービスが必要です)
パブリッシャー: Tableau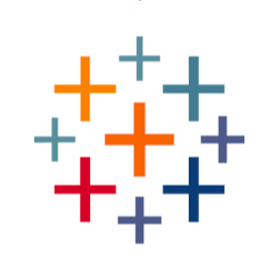
ダッシュボードの読み込み時間
パブリッシャー: Tableau
Tableau によるその他

Admin Insights Starter (Nederlands)
パブリッシャー: Tableau
Krijg meer inzicht in uw Tableau Cloud-implementatie met behulp van Admin Insights.
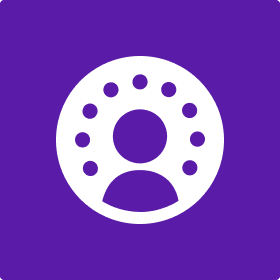
Salesforce Data Cloud - Agent Operational Efficiency
パブリッシャー: Tableau
AI エージェントの運用効率を評価します

Salesforce Education Cloud - Academic Admissions Process
パブリッシャー: Tableau
Salesforce の Education Cloud データ モデルのデータを使用して入学プロセスを評価します。
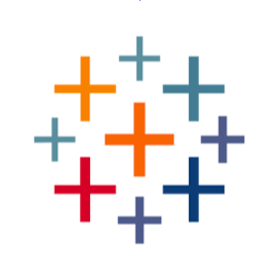
Tableau Pulse Adoption
パブリッシャー: Tableau
現在の Pulse の使われ方を調べ、Pulse を活用する新しい方法を発見する
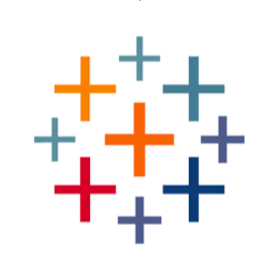
Admin Insights Starter (Français - Canada)
パブリッシャー: Tableau
Obtenez une meilleure visibilité de votre déploiement Tableau Cloud grâce à Admin Insights.
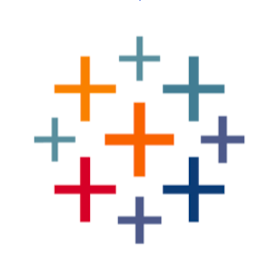
Admin Insights Starter (한국어)
パブリッシャー: Tableau
Admin Insights를 사용하여 Tableau Cloud 배포에 대한 더 많은 가시성을 확보하십시오.
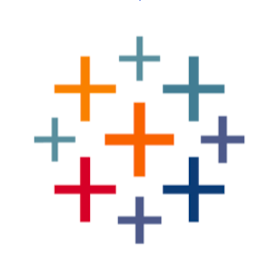
Admin Insights Starter (日本語)
パブリッシャー: Tableau
Admin Insights を使用して、Tableau Cloud 導入に関する詳細を把握します。
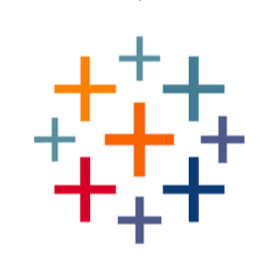
Admin Insights Starter (Svenska)
パブリッシャー: Tableau
Få ökad insyn i din Tableau Cloud-driftsättning med hjälp av Admin Insights.
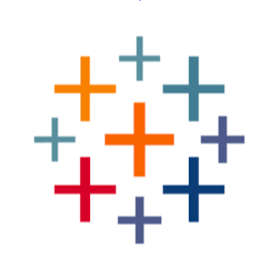
Admin Insights Starter (Português)
パブリッシャー: Tableau
Obtenha mais visibilidade da implantação do Tableau Cloud usando Admin Insights.
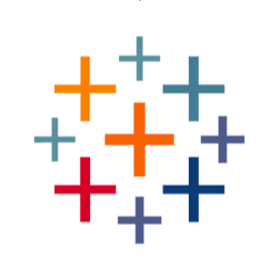
Admin Insights Starter (Italiano)
パブリッシャー: Tableau
Ottieni maggiore visibilità della distribuzione di Tableau Cloud con l’utilizzo di Admin Insights.
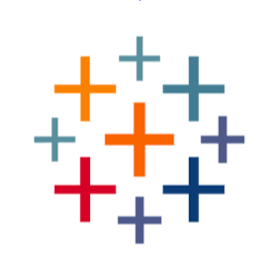
Admin Insights Starter (Français - France)
パブリッシャー: Tableau
Obtenez davantage de visibilité sur votre déploiement Tableau Cloud grâce à Admin Insights.
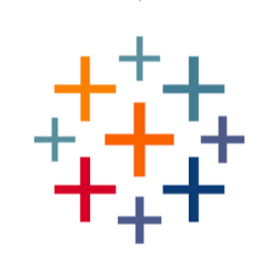
Admin Insights Starter (Español)
パブリッシャー: Tableau
Obtenga más visibilidad sobre su implementación de Tableau Cloud con Admin Insights.
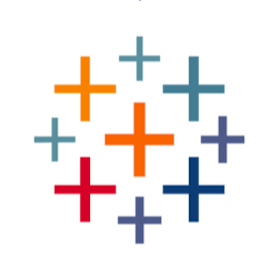
Admin Insights Starter (English - United Kingdom)
パブリッシャー: Tableau
管理者インサイトを使用して、Tableau Cloud 導入に関する詳細を把握します。
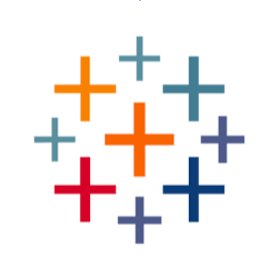
管理者インサイト スターター
パブリッシャー: Tableau
管理者インサイトを使用して、Tableau Cloud 導入に関する詳細を把握します。
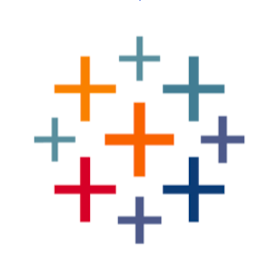
Admin Insights Starter (Deutsch)
パブリッシャー: Tableau
Verschaffen Sie sich mit „Admin Insights“ mehr Einblicke in Ihre Tableau Cloud-Bereitstellung.
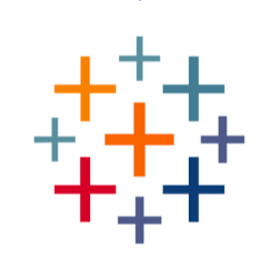
Admin Insights Starter (繁體中文)
パブリッシャー: Tableau
使用 Admin Insights 更深入地了解 Tableau Cloud 部署。
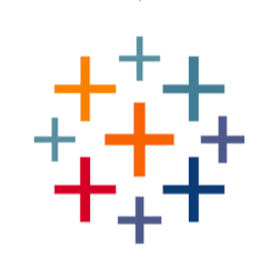
Admin Insights Starter (简体中文)
パブリッシャー: Tableau
使用 Admin Insights 更深入地了解您的 Tableau Cloud 部署。
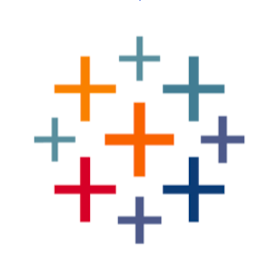
Admin Insights Starter (ไทย)
パブリッシャー: Tableau
มองเห็นการปรับใช้ Tableau Cloud ได้มากขึ้นโดยใช้ Admin Insights
Tableau Table
パブリッシャー: Tableau
Tableau 内で条件付き書式を直接使って、さまざまなテーブル操作を実現します。
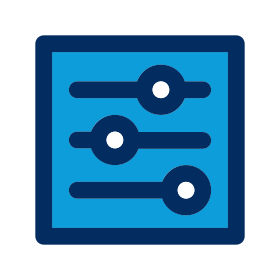
Salesforce Admin Insights
パブリッシャー: Tableau
Salesforce 組織と同期して、ユーザーに関するインサイトを取得します。

IBM Informix
パブリッシャー: Tableau
JDBC で IBM Informix に接続します
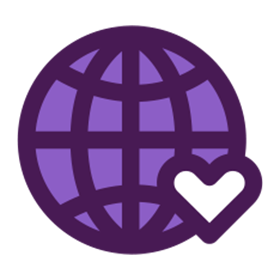
Salesforce Nonprofit Cloud - Grantmaking
パブリッシャー: Tableau
助成金提供プロセス、割当、資金拠出傾向を理解して伝達します
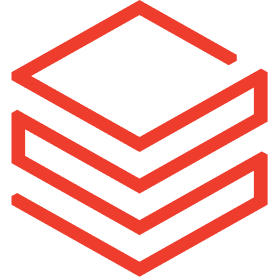
Databricks Compute Cost Overview
パブリッシャー: Tableau
Databricks アカウント支出を把握して制御します。
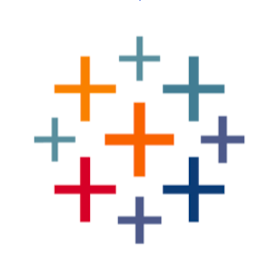
Data Source Manager for Tableau Cloud
パブリッシャー: Tableau
Tableau Cloud でデータ ソースの管理をさらに探索、理解、改善します
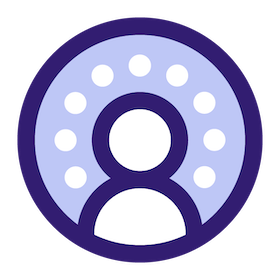
Salesforce Data Cloud - Segmentation and Customer Insights
パブリッシャー: Tableau
顧客セグメンテーションの評価
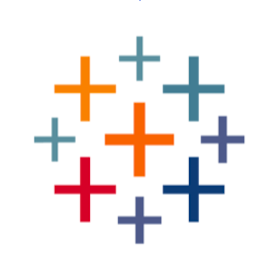
人材概要
パブリッシャー: Tableau
エグゼクティブ リーダーのための自社組織の概要 (Tableau On Tableau)
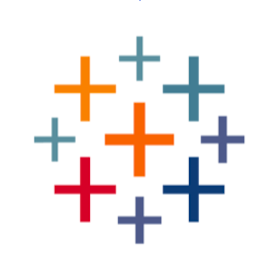
People Overview
パブリッシャー: Tableau
エグゼクティブ リーダーシップが組織の構成について学ぶ際の最初のステップ
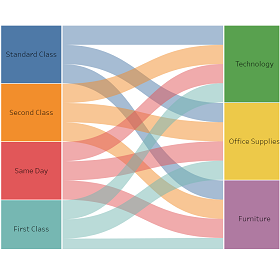
サンキー
パブリッシャー: Tableau
サンキー ダイアグラムを使用して、複数のカテゴリー間のデータ フローを表示します。
Accounts Payable
パブリッシャー: Tableau
短期の金融債務を適時に管理および履行します
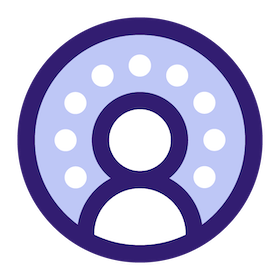
Salesforce Data Cloud - Sales Pipeline
パブリッシャー: Tableau
Sales Cloud: 販売パイプライン全体のレビュー
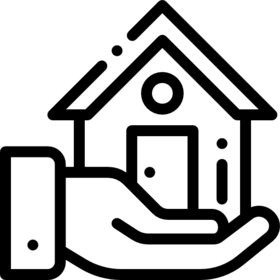
Real Estate Investment
パブリッシャー: Tableau
不動産投資の実績を評価する
RFM Analysis
パブリッシャー: Tableau
お客様ベースを再活用できます (RFM 分析で提案されたマーケティング活動に基づく)。
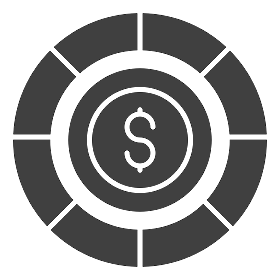
Sales Market Share
パブリッシャー: Tableau
販売実績を競合他社と比較します
Price Realization
パブリッシャー: Tableau
市場で製品やサービス向けに設定した価格を実現する能力を測定
Sales
パブリッシャー: Tableau
売上実績を評価して改善します
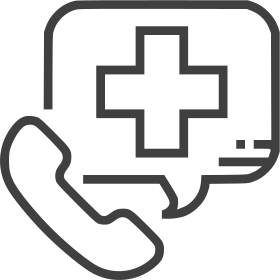
Emergency Calls
パブリッシャー: Tableau
緊急通報への対応効率の評価と改善
NPS - Net Promoter Score
パブリッシャー: Tableau
当社でのエクスペリエンスに対するお客様の評価を理解
Weighted Sales Pipeline
パブリッシャー: Tableau
販売パイプライン全体のレビュー (成約見込みのある商談)
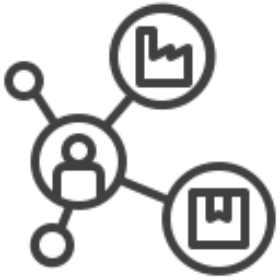
Supply Intelligence
パブリッシャー: Tableau
サプライチェーンを包括的かつ全体的に把握
Shipment
パブリッシャー: Tableau
お客様に時間通りに完全に配達する能力を評価して改善します
Sales Pipeline
パブリッシャー: Tableau
販売パイプライン全体のレビュー
Donations
パブリッシャー: Tableau
募金運動の成果を確認します
Sales vs Quota
パブリッシャー: Tableau
営業成績をノルマに対して評価します
HR Expenses
パブリッシャー: Tableau
従業員の経費を評価してモニタリングします
Sales and Margin + Target
パブリッシャー: Tableau
目標に対する売上実績と収益性を評価して改善します
Rooms Revenue
パブリッシャー: Tableau
ホスピタリティ: 客室収入を評価し拡大します (RevPAR、ADR、OCC など)
Business Travel (Hotel)
パブリッシャー: Tableau
ホテルの予約に関連する支出額の評価して最適化します
Business Travel (Air)
パブリッシャー: Tableau
航空機での旅行に関連する支出額を評価して最適化します
Sales and Margin
パブリッシャー: Tableau
売上実績と収益性を評価して改善します
Online Sales & Marketing
パブリッシャー: Tableau
オンライン販売の実績とマーケティングの収益性を評価します
Budget Controlling
パブリッシャー: Tableau
財務実績および支出対予算を監視、追跡、管理します
Stock Coverage (ABC-XYZ)
パブリッシャー: Tableau
在庫として保持しているアイテムの保管範囲を最適化します
Patient Record
パブリッシャー: Tableau
患者を治療するための施設全体の効率性を評価します

Citizen Service Requests
パブリッシャー: Tableau
市民サービス要求を処理する能力の評価と改善
Income Statement (+Budget)
パブリッシャー: Tableau
組織の収益、コスト、全体的な収益性を評価します (実績 + 予算)
Production Scraps
パブリッシャー: Tableau
生産ラインでの廃棄の影響を軽減します
Bank Cash Flow
パブリッシャー: Tableau
銀行口座間のキャッシュ ポジションの統合
Likert Scale
パブリッシャー: Tableau
態度と意見の測定
Income Statement
パブリッシャー: Tableau
組織の収益、コスト、全体的な収益性を評価します (実績のみ)
.png&w=256&q=75)
Call Center
パブリッシャー: Tableau
コール センターのパフォーマンスを評価して改善します (受信数、FCR、CSATなど)
Inventory
パブリッシャー: Tableau
在庫をより効率的かつ簡単に管理します
Financial Statement
パブリッシャー: Tableau
組織の財務的健全性を評価します (損益計算書と貸借対照表)
Service Desk
パブリッシャー: Tableau
サービス デスクのサービス レベルを評価して改善します(全体およびエージェント グループごと)
Telco Calls
パブリッシャー: Tableau
取り組んでいるアクティビティの量を評価します (通話数、通話切断数、セットアップ時間、ハンドオーバー数など)
Balance Sheet (+Budget)
パブリッシャー: Tableau
組織の財務状態と安定性を評価します (実績 + 予算)
.png&w=256&q=75)
Occupational Health And Safety
パブリッシャー: Tableau
労働者にとってより安全な職場を提供します
Telco - Account Development
パブリッシャー: Tableau
月額利用料 (MRC) の増加、解約率の低減、拡大機会の特定
Headcount
パブリッシャー: Tableau
従業員数を評価します
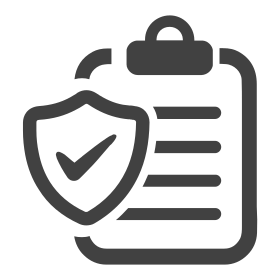
Insurance Claims
パブリッシャー: Tableau
クレーム対応のパフォーマンスを評価します
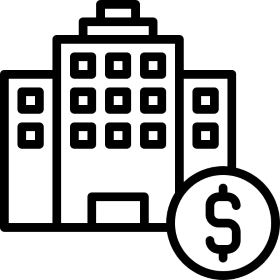
Hospitality Finance
パブリッシャー: Tableau
保有する不動産全体の財務健全性を評価します (収入、費用、収益性)
Workforce
パブリッシャー: Tableau
従業員の構成を評価します。従業員の離職率を測定して予測します。
Retail Sales
パブリッシャー: Tableau
ネットワークのパフォーマンスを評価し、売上を拡大します
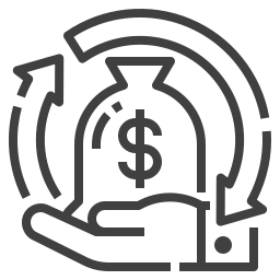
Recurring Revenue
パブリッシャー: Tableau
定常的な収入と一時的な収入の売上実績を評価して改善します
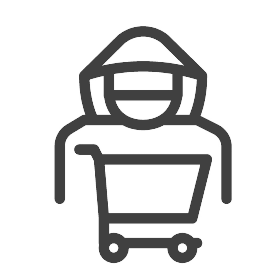
Retail Crime
パブリッシャー: Tableau
小売犯罪を追跡し、削減します。従業員と顧客の安全を確保します。
Purchasing
パブリッシャー: Tableau
コストを削減し、リスクを最小限に抑え、節約額を自動的に特定します
Spend Analytics
パブリッシャー: Tableau
支出額を評価してモニタリングします

Grant Allocation
パブリッシャー: Tableau
助成金の配分を プログラム別、活動別、州別に評価します
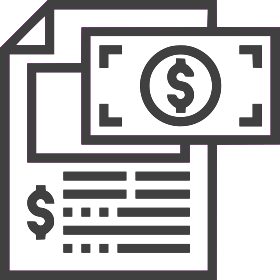
Fraudulent Claims
パブリッシャー: Tableau
不正請求のリスクを評価して軽減します
Risk Register
パブリッシャー: Tableau
リスクにさらされている現在の程度を評価します
Project Portfolio
パブリッシャー: Tableau
プロジェクト ポートフォリオの評価 (予算執行状況、リスクレベル、進捗)

Splunk
パブリッシャー: Tableau
JDBC で Splunk Enterprise に接続します
Balance Sheet
パブリッシャー: Tableau
組織の財務状態と安定性を評価します (実績のみ)
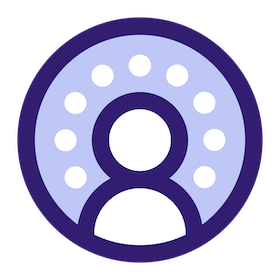
Salesforce Data Cloud - Customer Engagement
パブリッシャー: Tableau
複数のチャネル (売上、メール、Web サイト、SMS、通知) にまたがって顧客エンゲージメントにアクセスします。
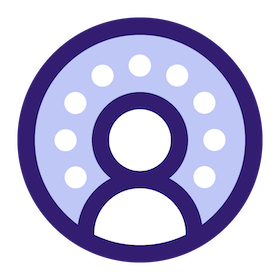
Salesforce Data Cloud - Sales vs Quota
パブリッシャー: Tableau
営業成績をノルマに対して評価します
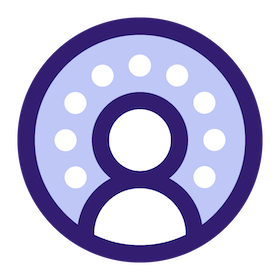
Salesforce Data Cloud - Sales
パブリッシャー: Tableau
売上実績を評価して改善します
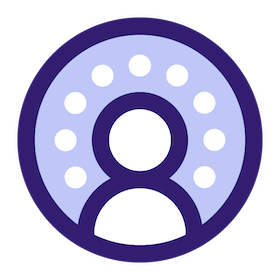
Salesforce Data Cloud - Service Desk
パブリッシャー: Tableau
サービス デスクのサービス レベルを評価して改善します(全体およびエージェント グループごと)
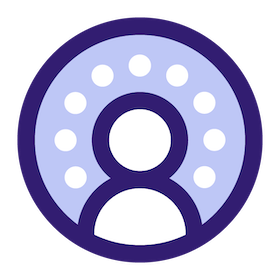
Salesforce Data Cloud - Email Marketing Campaigns
パブリッシャー: Tableau
マーケティング キャンペーンの効率性を評価して改善します
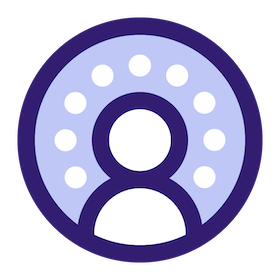
Salesforce Data Cloud - Weighted Sales Pipeline
パブリッシャー: Tableau
Data Cloud: 販売パイプライン全体のレビュー (成約見込みのある商談) を実施
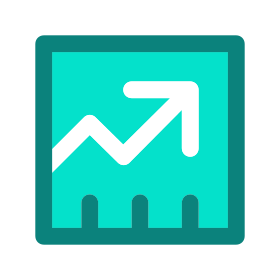
Salesforce Sales Cloud - Sales Pipeline
パブリッシャー: Tableau
Sales Cloud: 販売パイプライン全体のレビュー
Accounts Receivable
パブリッシャー: Tableau
債務者からの支払いを適時に追跡、管理、回収します
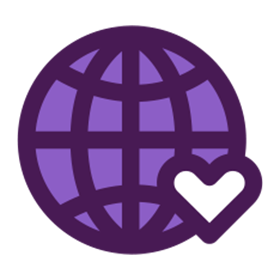
Salesforce Nonprofit Cloud - Donations
パブリッシャー: Tableau
非営利クラウド: 募金運動の成果を確認します

Salesforce EDA - Academic Admissions Process
パブリッシャー: Tableau
Salesforce の教育データ アーキテクチャ (EDA) モデルのデータを使用して入学プロセスを評価します。
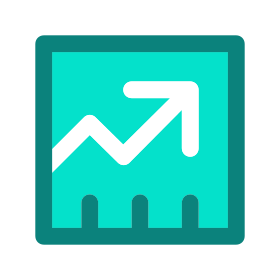
Salesforce Sales Cloud - Weighted Sales Pipeline
パブリッシャー: Tableau
Sales Cloud: 販売パイプライン全体のレビュー (成約見込みのある商談)
Twitter Ads
パブリッシャー: Tableau
Twitter 広告を使用したマーケティング キャンペーンのパフォーマンスを評価して改善します
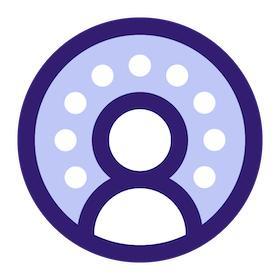
Salesforce Data Cloud - Identity Resolution
パブリッシャー: Tableau
Data Cloud での ID 解決プロセスをモニタリングします
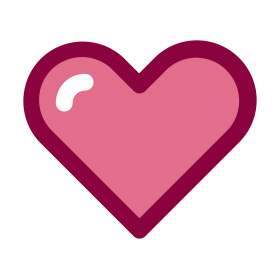
Salesforce Service Cloud - Service Desk
パブリッシャー: Tableau
サービス デスクのサービス レベルを評価して改善します(全体およびエージェント グループごと)
Google Analytics
パブリッシャー: Tableau
Web サイトのパフォーマンスを評価して改善します
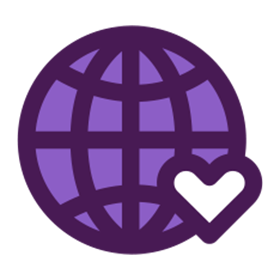
Salesforce Nonprofit Cloud - Grant Management
パブリッシャー: Tableau
助成金の配分を プログラム別、活動別、州別に評価します
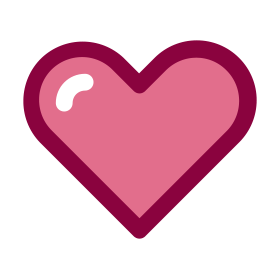
Salesforce Service Cloud - Voice Call
パブリッシャー: Tableau
コール センターのパフォーマンスを評価して改善します (受信数、FCR、CSATなど)
Google Ads
パブリッシャー: Tableau
Google 広告を使用したマーケティング キャンペーンのパフォーマンスを評価して改善します
Facebook Ads
パブリッシャー: Tableau
Facebook 広告を使用したマーケティング キャンペーンのパフォーマンスを評価して改善します
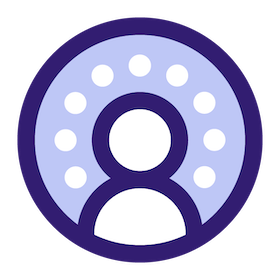
Salesforce Data Cloud - Retail Sales
パブリッシャー: Tableau
ネットワークのパフォーマンスを評価し、売上を拡大します
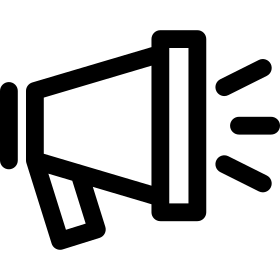
Email Marketing Campaigns
パブリッシャー: Tableau
マーケティング キャンペーンの効率性を評価して改善します
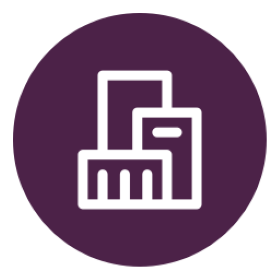
Salesforce Consumer Goods Cloud - Key Account Management
パブリッシャー: Tableau
市場におけるブランドのパフォーマンスをモニタリングして改善します
Academic Admissions
パブリッシャー: Tableau
入学プロセスのどこにいて、過去数週間の間にプロセスがどの程度進んだかを評価
Trading
パブリッシャー: Tableau
取引実績を評価して改善します。
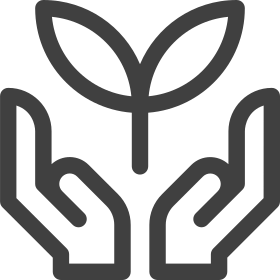
ESG Benchmark
パブリッシャー: Tableau
同業他社と比較した場合の組織の ESG パフォーマンスを評価します

Power Grid Connections
パブリッシャー: Tableau
パワー グリッド接続に関する要望への対応力を評価して改善します
Client Assets, Liabilities & Profitability
パブリッシャー: Tableau
お客様の資産と負債の収益性を評価して改善
Bank Income Statement
パブリッシャー: Tableau
銀行の収益、コスト、全体的な収益性を評価します
AuM - Assets under Management
パブリッシャー: Tableau
総合的なパフォーマンスを評価します(運用資産と純新規資金)
Assets under Management & Profitability
パブリッシャー: Tableau
総合的なパフォーマンスを評価します(運用資産と収益)
Client Assets & Liabilities
パブリッシャー: Tableau
総合的なパフォーマンスを評価します(運用資産と貸付残高)
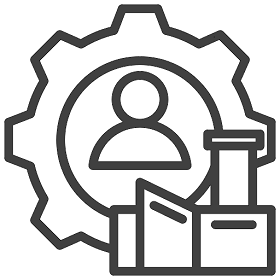
CEO Cockpit - Manufacturing
パブリッシャー: Tableau
組織全体のパフォーマンスを監視し、最適化します (製造業向け)
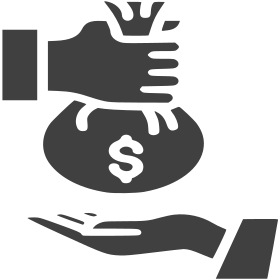
Banking Loans
パブリッシャー: Tableau
ローンに関するパフォーマンスを評価します (お客様負債、利息、償却、収益など)
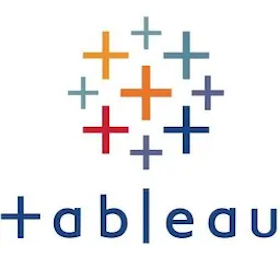
Tableau Cloud移行技術準備アセスメント
パブリッシャー: Tableau
日本語版のワークブック。数回クリックするだけで、お使いの Tableau Server が Tableau Cloud への移行の準備ができているかどうかを確認できます。
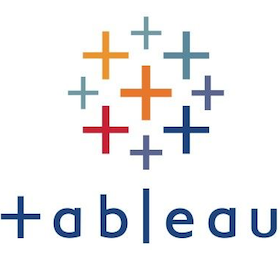
Tableau Cloud Migration Technical Readiness Assessment
パブリッシャー: Tableau
数回クリックするだけで、Tableau Server の Tableau Cloud への移行準備状況を確認することができます。

Tableau Connector for ServiceNow
パブリッシャー: Tableau
JDBC 経由で ServiceNow に接続します

Tableau Server ダッシュボードのパフォーマンス監視
パブリッシャー: Tableau
Tableau Serverパフォーマンス監視のアクセラレータは、Tableauダッシュボードがサーバーに読み込まれる速度を表面化します。
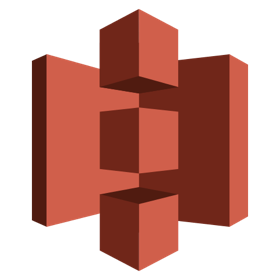
Amazon S3
パブリッシャー: Tableau
Amazon S3 バケットからのデータを Tableau で見て理解します。

Salesforce ケース追跡
パブリッシャー: Tableau
Case Tracking ダッシュボードを使用すると、案件を視覚化できます。
リッカート尺度
パブリッシャー: Tableau
態度や意見を測定するために、データに基づいたインサイトをすばやく獲得できるようにします
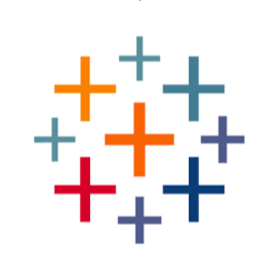
Snowflake Account Usage
パブリッシャー: Tableau
Snowflake アカウントの使用状況、コスト、パフォーマンスを追跡する
.png&w=256&q=75)
Dashboard Load Times - Tableau Cloud
パブリッシャー: Tableau
Tableau ダッシュボードの読み込み時間をモニタリングして改善を促進します。
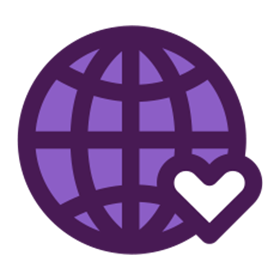
Nonprofit Fundraising & Marketing KPI's (Spreadsheet)
パブリッシャー: Tableau
資金調達とマーケティング KPI のロックを解除します。
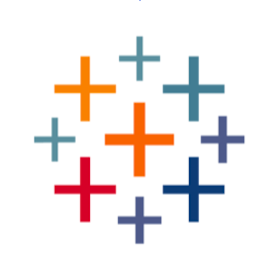
設計監査機能 (コンサルティング サービスが必要です)
パブリッシャー: Tableau
パフォーマンス ベスト プラクティスに照らし合わせて Tableau ダッシュボードを等級付けし、読み込み時間の改善を促進します。
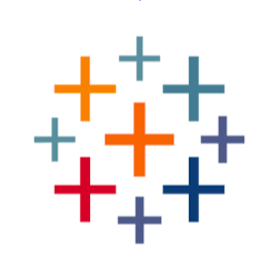
ダッシュボードの読み込み時間
パブリッシャー: Tableau
Tableau ダッシュボードの読み込み時間をモニタリングして改善を促進します。
재고 분석 - 한국어
パブリッシャー: Tableau
재고를 최적화하여 재고 리스크를 줄입니다.
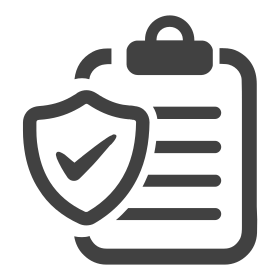
保険請求
パブリッシャー: Tableau
クレームのアクティビティを追跡し、エージェントのアクティビティの透明性を高めます
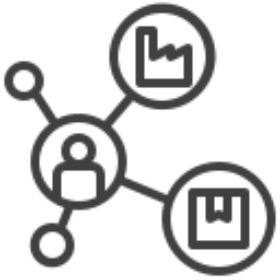
サプライインテリジェンス
パブリッシャー: Tableau
サプライチェーン統合管理のための高度ダッシュボード
.png&w=256&q=75)
コールセンターダッシュボード
パブリッシャー: Tableau
このアクセラレーターでは、コール センターの活動を概観します。
患者記録+DRG ダッシュボード
パブリッシャー: Tableau
患者記録について、完全かつインサイトに満ちた概要を提供します。
多肢選択式
パブリッシャー: Tableau
多肢選択式の設問は、最も一般的なアンケート調査の質問タイプです。
POS - 販売時点管理
パブリッシャー: Tableau
POS (販売時点管理) での小売販売について、インサイトに満ちた情報を提供します。
単一選択肢
パブリッシャー: Tableau
単一選択肢は、選択肢の中から 1 つだけ回答を選ぶように求める質問です。
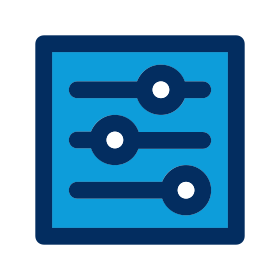
Salesforce 管理者インサイト
パブリッシャー: Tableau
Salesforce組織のユーザーログインのインサイトを取得します。

Sharepoint Lists (JDBC)
パブリッシャー: Tableau
JDBC を介した Sharepoint リストへの Tableau コネクタ
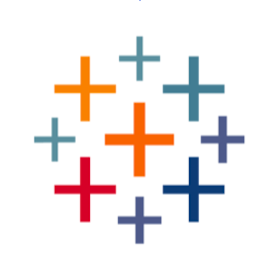
Motor Vehicle Incident & Crash Metrics
パブリッシャー: Tableau
自動車事故の発生と公共サービスの対応に関するインサイトを提供します
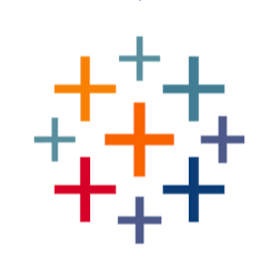
Child Welfare Intelligence
パブリッシャー: Tableau
児童福祉のケースとインシデントをモニタリングして分析します
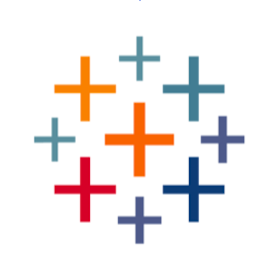
Cannabis Inspections
パブリッシャー: Tableau
大麻製造の全領域における検査に関するインサイトが得られます
운용자산 + 주식대차거래 + 수익 대시보드 - 한국어
パブリッシャー: Tableau
해당 엑셀러레이터를 통해 운용자산, 대차거래(대주), 수익을 전반적으로 파악하고 추세를 확인 할 수 있습니다.
운용자산 + 주식대차거래 대시보드 - 한국어
パブリッシャー: Tableau
해당 엑셀러레이터를 통해 운용자산, 주식대차거래(대주액), 신규자금, 신규대출지급액의 규모를 이해하고 현황을 모니터링 할 수 있습니다.
운용자산 + 수익 대시보드 - 한국어
パブリッシャー: Tableau
운용자산 + 수익 대시보드를 통해 운용자산 규모와 수익성에 대해 확인 할 수 있습니다.
운용자산 대시보드 - 한국어
パブリッシャー: Tableau
운용자산 대시보드를 통해 운용자산 규모와 신규 자금의 입/출 현황을 모니터링 할 수 있습니다.
실적 vs 예산 분석 대시보드 - 한국어
パブリッシャー: Tableau
대시보드를 통해 실적과 예산을 쉽게 비교할 수 있습니다.
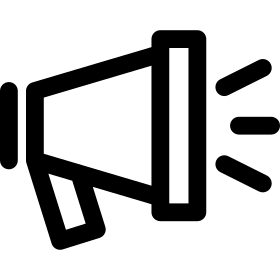
이메일 마케팅 캠페인 대시보드 - 한국어
パブリッシャー: Tableau
이메일 마케팅 캠페인의 효율성을 체크합니다. 이메일 보냄, 도달, 확인까지 확인할 수 있습니다.
SAP MM 구매 대시보드 - 한국어
パブリッシャー: Tableau
구매 데이터를 탐색하여, 비용을 빠짐없이 확인하고 모니터링 합니다.
SAP SD 영업 대시보드 - 한국어
パブリッシャー: Tableau
SAP SD 모듈 데이터를 통해 영업 현황을 모니터링 할 수 있습니다.
영업 대시보드 (expert) - 한국어
パブリッシャー: Tableau
영업 엑셀러레이터 대시보드를 통해 고객으로부터 나오는 매출, 매출 마진 등에 대한 전반적인 영업 현황을 모니터링할 수 있습니다.
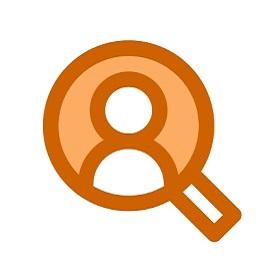
Salesforce Marketing Cloud
パブリッシャー: Tableau
Salesforce Marketing Cloud への Tableau コネクタです。
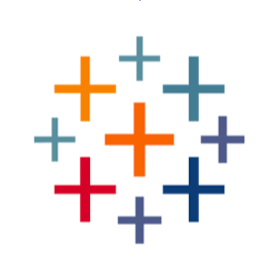
生産性の高いメンテナンス
パブリッシャー: Tableau
機器のパフォーマンスの監視と問題の解決
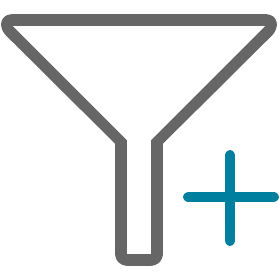
Add Filters Extension
パブリッシャー: Tableau
[フィルターの追加 (Add Filters)] 機能により、フィルター、パラメーター、ページ、シートを表示/非表示にするなど、ダッシュボードのカスタマイズが可能になります。

Salesforce Manufacturing Cloud Rebates What-If
パブリッシャー: Tableau
「リベート管理」の What-if 分析

Salesforce Net Zero Cloud What-If
パブリッシャー: Tableau
NZC の What-If 計画

Salesforce Education Cloud IPEDS Accelerator
パブリッシャー: Tableau
学生とサポート スタッフのデータを実用的なインサイトに変換します。

Salesforce Education Cloud Student Success Hub
パブリッシャー: Tableau
学生とサポート スタッフのデータを実用的なインサイトに変換します。

Salesforce Education Cloud Admissions Connect
パブリッシャー: Tableau
採用データや入学データを実用的なインサイトに変えます。

Salesforce Education Cloud Office of the President
パブリッシャー: Tableau
イノベーションとコラボレーションを促進する、多様で包括的なキャンパスを創造します。
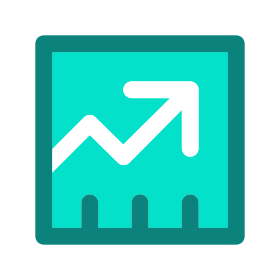
Salesforce Open Pipeline
パブリッシャー: Tableau
パイプラインのステージが表示されるので、セールス サイクルにおいて発生する可能性のある漏れを特定できます。
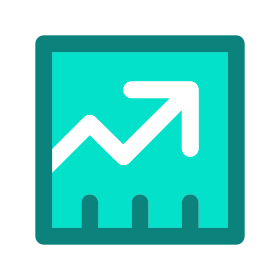
Salesforce Opportunity Tracking
パブリッシャー: Tableau
今後発生する商談をモニタリングし、近い将来終了する商談を表示します。
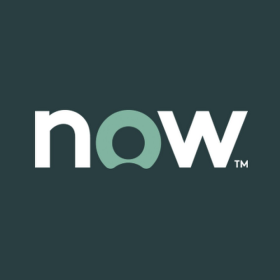
Executive Dashboard
パブリッシャー: Tableau
すべてのインシデント、問題、要望の概要を提供します。前年比の傾向、延滞率、平均解決時間、SLA パーセンテージなどの主要な指標を使用して、サポート エリアの全体的な健全性をすばやく評価できます。
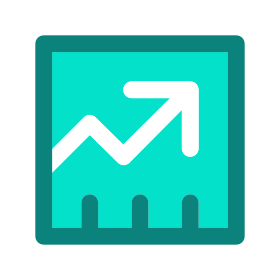
Salesforce Opportunity Overview
パブリッシャー: Tableau
場所別、業界別、成約日別の商談の売上分布と獲得率を追跡します。
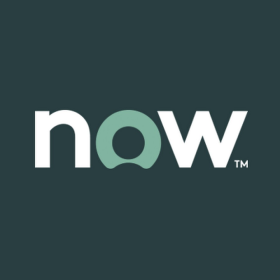
Anfragebericht für IT-Manager
パブリッシャー: Tableau
Bietet eine Übersicht über alle in einem Monat eröffneten Anfragen. Damit lässt sich die Verteilung von Anfragen ...
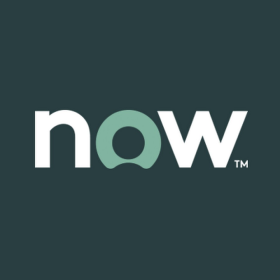
Resoconto problemi per i manager del reparto informatico
パブリッシャー: Tableau
Offre una panoramica di tutti i problemi aperti in un mese. Mostra la distribuzione dei problemi per momento di a...

Principaux comptes
パブリッシャー: Tableau
Ce tableau de bord vous permet de suivre les performances des principaux comptes en les analysant par emplacement...
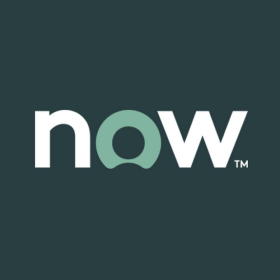
IT 관리자용 문제 보고서
パブリッシャー: Tableau
한 달 동안 개시된 모든 문제의 개요를 제공합니다. 개시 시각, 할당 그룹, 우선순위 및 연령별로 문제의 분포가 표시되므로 문제가 있는 영역을 식별하는 데 도움이 됩니다. 문제가 끼치는 영향을 이해하려면...

Detalhes da campanha
パブリッシャー: Tableau
Permite mergulhar em métricas detalhadas de cada campanha de e-mail para analisar o desempenho.

电子邮件效果概述
パブリッシャー: Tableau
针对当前所有电子邮件计划提供活动指标,帮助您查看总体效果。包括电子邮件的关键详细信息,例如投放率、打开率和点开率,按日期、工作日和小时显示趋势。
Account-Bindung
パブリッシャー: Tableau
Bietet Bindungskennzahlen für alle in den aktuellen Kampagnen angesprochenen Accounts. Damit lassen sich der Inte...
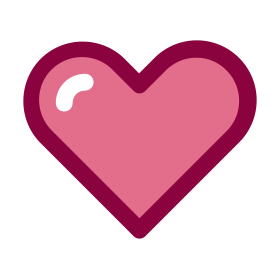
サービス概要
パブリッシャー: Tableau
Service Overview ダッシュボードを使用して、主要指標を調べることができます。
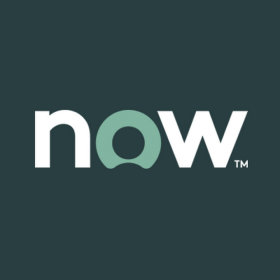
IT 經理的事件報告
パブリッシャー: Tableau
概述一個月內開啟的所有事件。透過指派群組、優先順序,解決時間和關閉使用者和部門,快速識別趨勢和異常值。

Account-Überwachung
パブリッシャー: Tableau
Ermöglicht das Nachverfolgen der Leistung Ihrer Accounts. Sie können durch Aufschlüsselung den Status jeder Verka...
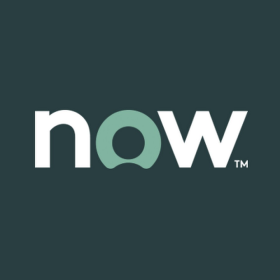
Seguimiento de incidentes por personal de IT
パブリッシャー: Tableau
Permite realizar un seguimiento de los incidentes asignados y darles prioridad. Muestra la ...

Leads marketing
パブリッシャー: Tableau
Ce tableau de bord permet d'analyser la génération de leads et les taux de conversion par zone géographique, sour...
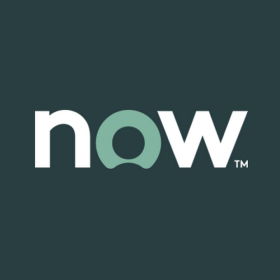
IT 직원용 사건 추적
パブリッシャー: Tableau
할당된 사건을 추적하고 우선순위를 부여할 수 있습니다. 모든 활성 사건의 분포를 개시 시각 및 범주별로 표시하며, 설명, 기한 및 담당자가 표시되는 전체 목록을 제공합니다. 목록에서 한 행을 클릭하면 S...
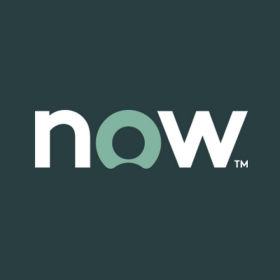
Rapport sur les demandes pour l'IT
パブリッシャー: Tableau
Ce tableau de bord fournit une vue d'ensemble de toutes les demandes ouvertes sur un mois. Il présente la distrib...

行銷資訊
パブリッシャー: Tableau
按地理位置、來源和產業別分析潛在客戶的產生和轉化率。允許您設定和追蹤整體潛在客戶的每月目標。

Performance des e-mails par campagne
パブリッシャー: Tableau
Ce tableau de bord permet d'analyser les performances de chaque campagne d'e-mails. Il présente l'entonnoir des e...
계정 참여
パブリッシャー: Tableau
현재 캠페인에서 대상이 되는 모든 계정의 참여 메트릭을 제공합니다. 각 계정 및 연락처의 페이지 뷰 수, 웹 방문 수 및 양식 제출 수를 표시하여 그 계정 및 연락처의 흥미도를 나타냅니다.
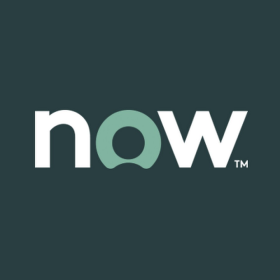
Relatório de problemas para gerentes de TI
パブリッシャー: Tableau
Fornece uma visão geral de todos os problemas abertos em um mês. Exibe a distribuição de problemas
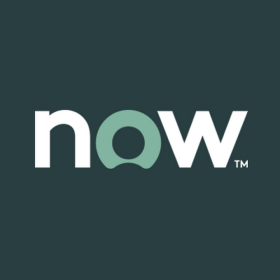
Painel executivo
パブリッシャー: Tableau
Fornece uma visão geral de todos os incidentes, problemas e solicitações. Com métricas principais

기회 개요
パブリッシャー: Tableau
위치, 산업 및 완료 날짜별 매출 분포 및 기회 성사율을 추적합니다.
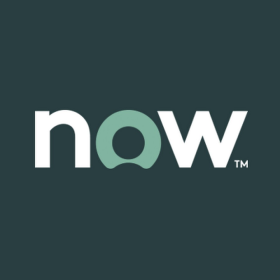
Seguimiento de problemas por personal de IT
パブリッシャー: Tableau
Permite realizar un seguimiento activo de los problemas y priorizar sus esfuerzos. Desglosa los ...
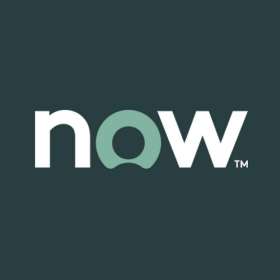
Problem Tracker for IT Staff
パブリッシャー: Tableau
アクティブな問題を追跡し、取り組みに優先順位を付けることができます。オープン日と最終更新日で問題を分類し、傾向や分布を示すことで優先順位を明らかにします。添付されたインシデントのリストを開くと、各問題の影響を評価することができ...

Rendimiento del correo electrónico por campaña
パブリッシャー: Tableau
Permite analizar el rendimiento de cada campaña de correo electrónico. Muestra la variedad de ...
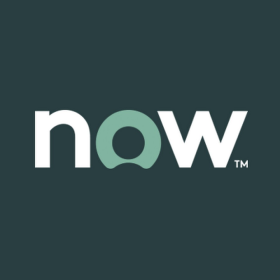
Dashboard esecutiva
パブリッシャー: Tableau
Offre una panoramica di tutti gli incidenti, problemi e richieste. Con metriche chiave come i trend anno per anno...
Web 互动
パブリッシャー: Tableau
揭示所有帐户和销售线索的页面查看次数、Web 访问次数和表单提交数,从而揭示其关注度。
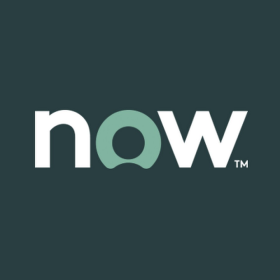
Richiesta di resoconto per i manager del reparto informatico
パブリッシャー: Tableau
Ti dà una panoramica di tutte le richieste aperte in un mese. Mostra la distribuzione delle richieste per giorno ...

Panoramica campagna
パブリッシャー: Tableau
Mostra l'attività di tutte le attuali campagne email, aiutandoti a capire le performance generali delle campagne....

Gestión de casos para organizaciones sin fines de lucro
パブリッシャー: Tableau
Obtén información significativa de los datos de tu programa y tus clientes mediante paneles .....
Product Utilization
パブリッシャー: Tableau
シートの使用状況とユーザー アクティビティの傾向を日々追跡します。アクティブでない日数がチーム メンバーごとに分類されるため、迅速にアクションを取り、チームの利用を促進することができます。
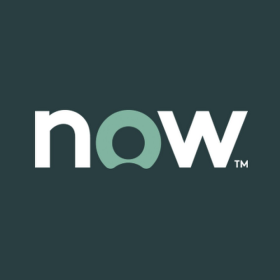
Resoconto incidenti per i manager del reparto informatico
パブリッシャー: Tableau
Offre una panoramica di tutti gli incidenti aperti in un mese. Identifica rapidamente trend e problematiche anali...
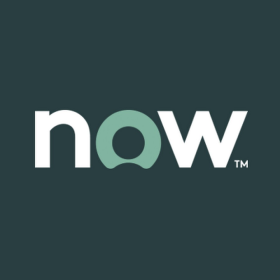
Incident Report for IT Managers
パブリッシャー: Tableau
1 か月間にオープンされたすべてのインシデントの概要を提供します。割り当てグループ、優先度、解決までの時間、クローズしたユーザーや部門ごとに、傾向や外れ値を迅速に特定します。
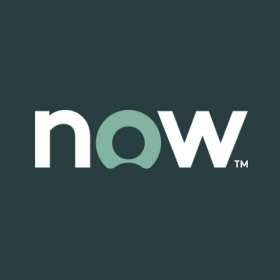
Dashboard ejecutivo
パブリッシャー: Tableau
Proporciona un resumen de todos los incidentes, problemas y solicitudes. Con métricas clave, ...
Resumen de la campaña
パブリッシャー: Tableau
Muestra la actividad de todas las campañas de correo electrónico actuales. Esto lo ayuda a ver ...

Kampagnendetails
パブリッシャー: Tableau
Ermöglicht die Anzeige detaillierter Kennzahlen zu jeder E-Mail-Kampagne für eine Leistungsanalyse. Damit können ...
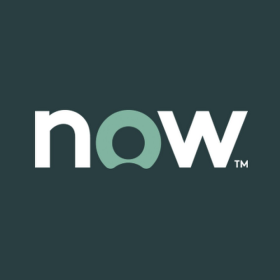
管理层仪表板
パブリッシャー: Tableau
提供所有事件、问题和请求的概述。借助年同比趋势、过期率、平均解决前时间和 SLA 百分比等关键指标,您可以快速评估某个支持区域的总体状况
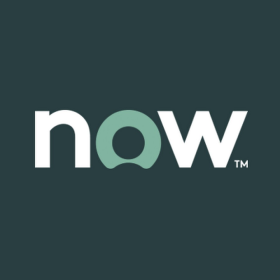
Executive Dashboard
パブリッシャー: Tableau
Bietet eine Übersicht über alle Fälle, Probleme und Anfragen. Mit Schlüsselkennzahlen wie jahresweise Verläufe, Ü...
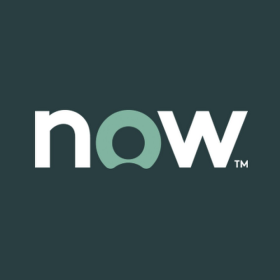
IT 經理的請求報告
パブリッシャー: Tableau
概述一個月內開啟的所有請求。按工作日、類別和開啟日期顯示請求的分佈,以突顯模式。您也可以使用排名清單找出最多請求的位置和項目。
캠페인 개요
パブリッシャー: Tableau
모든 진행 중인 이메일 캠페인 활동 내용을 표시하여, 캠페인의 전반적인 성과를 볼 수 있도록 지원합니다. 전달, 열림, 클릭률(CTR)과 같은 핵심 메트릭을 제공하고, 날짜, 요일 및 시간별 추세를 보여...
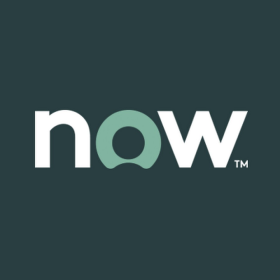
面向 IT 经理的事件报告
パブリッシャー: Tableau
对一个月内开启的所有事件进行概述。按分配组、优先级、解决前时间以及关闭的用户和部门进行细分,快速发现趋势和异常值。

Recaudación de fondos sin ánimo de lucro
パブリッシャー: Tableau
Descubra la eficacia de los datos de recaudación de fondos y comience a trabajar en cuestión de ...

마케팅 잠재 고객
パブリッシャー: Tableau
지역, 원본 및 산업별로 잠재 고객의 생성 및 전환율을 분석합니다. 총 잠재 고객에 대한 월별 목표를 설정하고 추적할 수 있습니다.

진행 중인 파이프라인
パブリッシャー: Tableau
표시되는 파이프라인의 진행 단계를 통해, 판매 주기에서 일어날 가능성이 있는 손실분을 식별할 수 있습니다. 매일의 파이프라인 추세를 확인하고, 각 단계 또는 완료 날짜로 드릴다운하여 최상의 기회를 검토할...

Acompanhamento de oportunidades
パブリッシャー: Tableau
Monitora as novas oportunidades e exibe as que estão em próximas do fechamento, com suas respec...

기회 추적
パブリッシャー: Tableau
앞으로 있을 기회를 모니터링하고, 가까운 시일 내에 완료되는 기회를 단계, 계정, 규모에 따라 표시합니다.
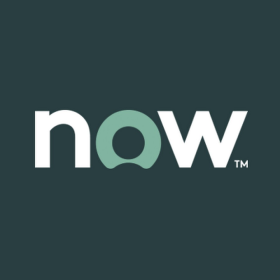
Acompanhamento de incidentes para equipes de TI
パブリッシャー: Tableau
Permite o acompanhamento e priorização de incidentes atribuídos. Exibe a distribuição de todos ...

Acompanhamento de contas
パブリッシャー: Tableau
Acompanha o desempenho das suas contas. Visualize a situação detalhada de cada oportunidade e ...

キャンペーンごとのメールパフォーマンス
パブリッシャー: Tableau
各メールキャンペーンのパフォーマンスを分析できます。送信済み、配信済み、開封済み、クリックスルー済みのメールがファネル表示されます。

Pipeline ouvert
パブリッシャー: Tableau
Ce tableau de bord présente les différentes phases du pipeline pour vous permettre d'identifier les problèmes dan...

電子郵件績效概述
パブリッシャー: Tableau
為所有目前電子郵件程序提供活動指標,協助您瞭解整體績效。包括關鍵的電子郵件詳細資訊,例如傳遞、開啟和點擊開啟率,並按日期、工作日和小時顯示趨勢。

廣告系列詳細資訊
パブリッシャー: Tableau
可供您深入瞭解每個電子郵件廣告系列的詳細指標,藉以分析績效。顯示寄送、傳遞、開啟和點擊的電子郵件所用的管道,並可供您細分每個電子郵件資產以檢查個人績效。

Détails des campagnes
パブリッシャー: Tableau
Ce tableau de bord permet d'analyser les indicateurs en détail pour chaque campagne d'e-mails en vue d'analyser l...

進行中のパイプライン
パブリッシャー: Tableau
パイプラインのステージを確認し、営業サイクルから見落とされているものがないか識別できます。パイプラインの毎日の傾向が明らかになるとともに、各ステージやクローズ日ごとにドリルダウンして、最も契約の可能性が高い商談を検討することが...

Monitoraggio delle opportunità
パブリッシャー: Tableau
Monitora opportunità in arrivo e mostra quelle che si chiudono a breve, con stadio, account e dimensione.
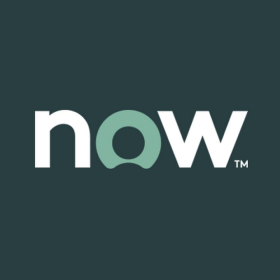
Monitoraggio incidenti per lo staff informatico
パブリッシャー: Tableau
Ti permette di monitorare i problemi attivi e dare una priorità alle tue azioni. Divide i problemi tra la data di...

Panoramica dei risultati delle email per campagna
パブリッシャー: Tableau
Ti permette di analizzare le performance di ogni campagna email. Mostra movimenti come le email inviate, consegna...
Envolvimento na Web
パブリッシャー: Tableau
Revela o nível de interesse de todas as contas e clientes em potencial, exibindo a exibição de ...

캠페인 세부 정보
パブリッシャー: Tableau
각각의 이메일 캠페인의 메트릭을 세부적으로 살펴보고 성과를 분석할 수 있습니다. 이메일이 전송, 전달, 오픈 및 클릭된 경로를 보여주므로, 각 이메일 자산을 세분화하여 개별 성과를 검토할 수 있습니다.
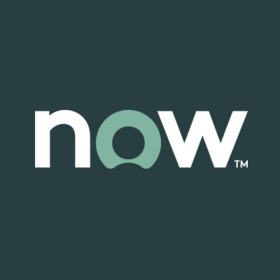
Tableau de bord de suivi de l'activité
パブリッシャー: Tableau
Ce tableau de bord fournit une vue d'ensemble de la totalité des incidents, problèmes et demandes. Grâce aux indi...
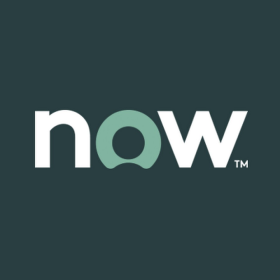
面向 IT 人员的问题跟踪器
パブリッシャー: Tableau
您可以借助它跟踪活跃状态的问题并确定优先事项。按开启日期和上次更新日期对问题进行细分,通过显示趋势和分布来揭示优先顺序。要评估每个问题的影响,您可以打开关联事件列表。

广告系列详细信息
パブリッシャー: Tableau
让您能够查看每个电子邮件广告系列的详细指标,以分析其效果。以漏斗图显示电子邮件的发送、送达、打开和点进情况,让您能够对每个电子邮件资产进行细分,审查每个单项的效果。
Account Engagement
パブリッシャー: Tableau
現在のキャンペーンで対象となるすべてのアカウントのエンゲージメント指標を提供します。ページ閲覧数、ウェブ訪問数、フォーム送信数を表示することで、各アカウントや連絡先の関心度を明らかにします。

機會追蹤
パブリッシャー: Tableau
監控即將到來的機會並顯示在不久的將來關閉的機會,以及這些機會的階段、帳戶和規模。
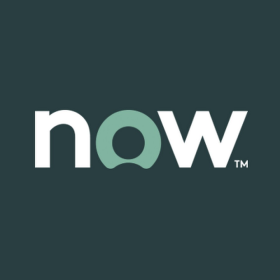
IT マネージャー向けのリクエストレポート
パブリッシャー: Tableau
該当月にオープンされた全リクエストの概要を表示します。曜日、カテゴリー、オープン日に基づいてリクエストの分布を表示し、パターンを認識することができます。ランクキングリストを使用することで、リクエストの最も多い場所を把握できます。

商談の概要
パブリッシャー: Tableau
営業分布や、所在地または業種ごとの商談成約率、およびクローズ日を追跡します。

熱門帳戶
パブリッシャー: Tableau
追蹤熱門帳戶的績效,按地理位置和產業別劃分。讓我們按總金額或預期金額排名,並使用工具提示中的 Viz 查看詳細的帳戶機會和時間表。
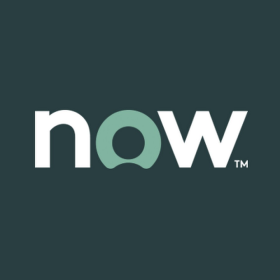
Suivi des problèmes pour l'IT
パブリッシャー: Tableau
Ce tableau de bord permet de suivre les problèmes actifs et de prioriser vos actions. Les problèmes sont détaillé...
Fidelización de cuentas
パブリッシャー: Tableau
Proporciona las métricas de fidelización para todas las cuentas objetivo de las campañas actuales.
웹 참여
パブリッシャー: Tableau
모든 계정 및 잠재 고객의 페이지 뷰 수, 웹 방문 수 및 양식 제출 수를 표시하여 계정 및 잠재 고객의 흥미도를 나타냅니다.

E-Mail-Leistungsübersicht
パブリッシャー: Tableau
Bietet Aktivitätskennzahlen für alle aktuellen E-Mail-Programme zur Ermittlung der Gesamtleistung. Sie erhalten d...
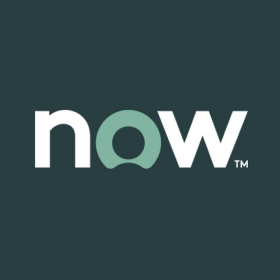
IT 관리자용 사건 보고서
パブリッシャー: Tableau
한 달 동안 개시된 모든 사건의 개요를 제공합니다. 할당 그룹, 우선순위, 해결까지 걸린 시간, 종료한 사용자 및 부서별로 세분화하여 추세와 이상값을 신속하게 식별합니다.
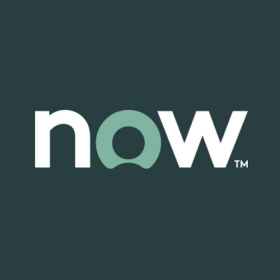
Incident Tracker for IT Staff
パブリッシャー: Tableau
割り当てられたインシデントを追跡して優先順位を付けることができます。すべてのアクティブなインシデントの分布をオープン時間とカテゴリ別に表示し、説明、期日、および担当者を含む完全なリストを提供します。リスト内の任意の行をクリック...

Seguimiento de oportunidades
パブリッシャー: Tableau
Supervisa las oportunidades futuras y muestra aquellas que se cerrarán pronto. Asimismo, brinda...

Campaign Details
パブリッシャー: Tableau
各メール キャンペーンの詳細な指標を調べて、パフォーマンスを分析します。送信、配信、開封、クリックスルーされたメールのファネルを表示し、各メール アセットを分析して個々のパフォーマンスを調べることができます。
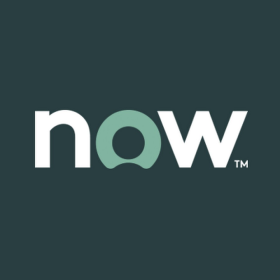
Relatório de solicitações para gerentes de TI
パブリッシャー: Tableau
Fornece uma visão geral de todas as solicitações abertas em um mês. Exibe a distribuição de ...

Flusso aperto
パブリッシャー: Tableau
Mostra gli stadi del flusso per permetterti di identificare possibili perdite nel ciclo di vendita. Rivela i tren...
Webengagement
パブリッシャー: Tableau
Macht den Interessengrad für alle Accounts und Leads sichtbar und zeigt deren Seitenansichten, Webaufrufe und For...

Dettagli campagna
パブリッシャー: Tableau
Ti permette di scavare affondo a metriche dettagliate per ogni campagna email per analizzare le performance. Most...

帳戶追蹤
パブリッシャー: Tableau
追蹤您帳戶的績效。深入查看每個機會的狀態並存取 Salesforce 中的詳細資訊。
Engagement des comptes
パブリッシャー: Tableau
Ce tableau de bord présente des indicateurs pour mesurer l'engagement de tous les comptes ciblés dans les campagn...
Participación en la web
パブリッシャー: Tableau
Revela el nivel de interés de todas las cuentas y clientes potenciales, ya que muestra las vistas
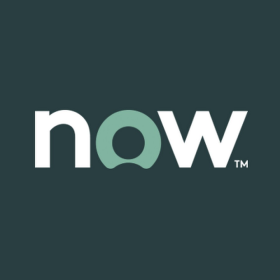
IT マネージャー向けのインシデントレポート
パブリッシャー: Tableau
該当月にオープンされた全インシデントの概要を表示します。傾向と外れ値をすばやく認識できるとともに、担当グループ、優先度、解決までの時間、ユーザーおよび部門ごとのクローズ状況を詳しく確認できます。

Detalles de la campaña
パブリッシャー: Tableau
Permite profundizar en los datos con métricas detalladas para cada campaña de correo electrónico ...
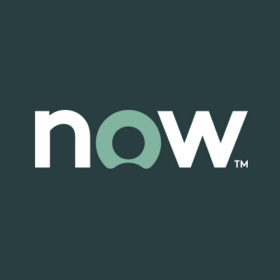
IT スタッフ向けの問題トラッカー
パブリッシャー: Tableau
対応中の問題を追跡し、優先順位を付けられます。オープン日および最終更新日に基づいて問題の詳細を確認し、傾向や分布に基づいて優先順位を把握できます。また、関連性の高いインシデントのリストを表示し、各問題の影響を調べることも可能です。
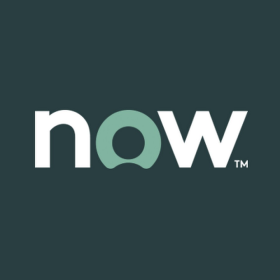
Relatório de incidentes para gerentes de TI
パブリッシャー: Tableau
Fornece uma visão geral de todos os incidentes abertos em um mês. Identifica tendências e ...
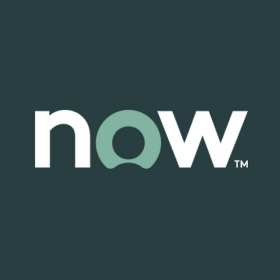
IT 經理的問題報告
パブリッシャー: Tableau
概述一個月內開啟的所有問題。按開放時間、指派群組、優先順序和存留期顯示問題分佈,協助您識別有問題的區域。若要瞭解影響,您可以查看最多附加事件的問題,並查看每個事件的詳細說明。
網路參與
パブリッシャー: Tableau
顯示所有帳戶和潛在客戶的興趣層級,顯示其網頁檢視、網路存取和表單提交的次數。

Visão geral das oportunidades
パブリッシャー: Tableau
Acompanha a distribuição das vendas e taxa de sucesso de oportunidades por local ou setor e data...

E-Mail-Leistung nach Kampagne
パブリッシャー: Tableau
Ermöglicht die Analyse der Leistung jeder E-Mail-Kampagne. Damit können Sie den Trichter der gesendeten, zugestel...

Fall-Management für gemeinnützige Organisationen
パブリッシャー: Tableau
Gewinnen Sie aussagekräftige Erkenntnisse aus Ihren Programm- und Kundendaten und profitieren Sie von umsetzbaren...
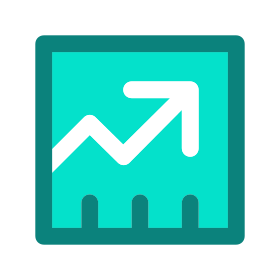
Salesforce Marketing Leads
パブリッシャー: Tableau
リードの生成率とコンバージョン率を、地域、ソース、および業界ごとに分析します。
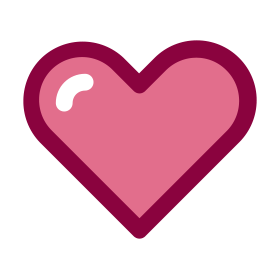
Salesforce Case Tracking
パブリッシャー: Tableau
Case Tracking ダッシュボードを使用すると、案件を視覚化できます。

Collecte de fonds pour les organismes à but non lucratif
パブリッシャー: Tableau
Révélez tout le potentiel des données de collecte de fonds et obtenez en quelques minutes des tableaux de bord ex...

销售线索
パブリッシャー: Tableau
按地理位置、来源和行业分析销售线索的挖掘和转化率。您可以设置和跟踪每个月的销售线索总数目标。

NPO のファンドレイジング
パブリッシャー: Tableau
資金集め関連データのパワーを使って即座に収入、寄付者、キャンペーンを実用的なダッシュボードに表示し、運営を効率化。わずか数クリックで、Nonprofit Success Pack に接続して美しく情報量豊かなダッシュボードを作...

Vue d'ensemble des performances des e-mails
パブリッシャー: Tableau
Ce tableau de bord présente des indicateurs sur les activités des programmes de mailing en cours pour mieux analy...

Gestion de programme pour les organismes sans but lucratif
パブリッシャー: Tableau
Obtenez des informations pertinentes sur les données de votre programme grâce à des tableaux de bord interactifs ...
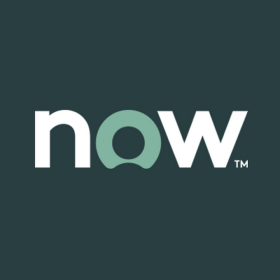
面向 IT 经理的请求报告
パブリッシャー: Tableau
对一个月内开启的所有请求进行概述。按工作日、类别和开启日期显示请求分布,突出请求模式。您还可以通过排名列表找出请求最多的位置和项目。
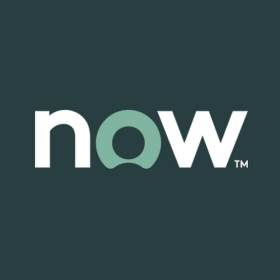
Fallbericht für IT-Manager
パブリッシャー: Tableau
Bietet eine Übersicht über alle in einem Monat eröffneten Fälle. Damit können Sie mithilfe einer Aufschlüsselung ...
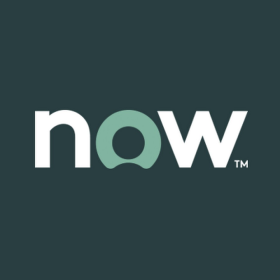
Rapport d'anomalies pour l'IT
パブリッシャー: Tableau
Ce tableau de bord fournit une vue d'ensemble de tous les problèmes ouverts sur un mois. Il présente la distribut...
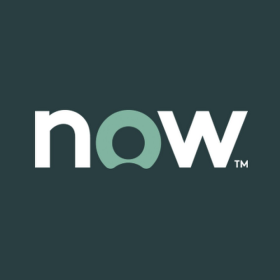
Problembericht für IT-Manager
パブリッシャー: Tableau
Bietet eine Übersicht über alle in einem Monat eröffneten Probleme. Damit haben Sie die Möglichkeit, die Verteilu...

非営利ケース管理
パブリッシャー: Tableau
受入、評価結果、サービス提供のトレンド、クライアント、スタッフの業務量に関するアクション可能なダッシュボードを使用してプログラムデータに関する有意義なインサイトを取得します。わずか数クリックで Nonprofit Cloud ...

帐户跟踪
パブリッシャー: Tableau
跟踪帐户业绩。在 Salesforce 中通过下钻查询查看每个商机的状态,获取详细信息。
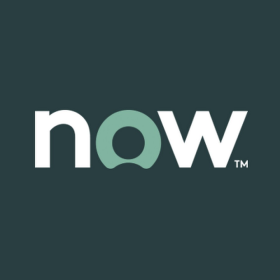
Problem-Tracker für IT-Mitarbeiter
パブリッシャー: Tableau
Ermöglicht das Nachverfolgen aktiver Probleme und das Priorisieren Ihrer Bemühungen. Damit können Sie Probleme na...
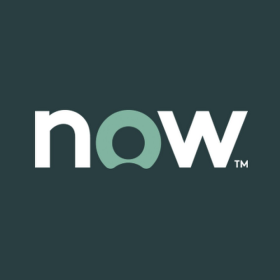
Suivi des incidents pour l'IT
パブリッシャー: Tableau
Ce tableau de bord permet de suivre les incidents attribués et de les prioriser. Il montre la distribution de tou...

商机跟踪
パブリッシャー: Tableau
监视新商机,显示将在近期关闭的商机,同时显示这些商机的阶段、帐户和规模。
帐户互动
パブリッシャー: Tableau
针对当前广告系列的所有目标帐户提供互动指标。揭示每个帐户和联系人的页面查看次数、Web 访问次数和表单提交数,从而揭示其关注度。

Gestión de programas para organizaciones sin fines de lucro
パブリッシャー: Tableau
Obtén información significativa de los datos de tu programa mediante paneles prácticos sobre las..
Engagement Web
パブリッシャー: Tableau
Ce tableau de bord indique le niveau d'intérêt pour tous les comptes et leads en présentant les pages vues, les v...
取引先のエンゲージメント
パブリッシャー: Tableau
現在のキャンペーンのターゲットとなっている全取引先のエンゲージメントメトリックスを表示します。取引先や取引先責任者ごとにページ表示数や Web 閲覧数、フォーム送信数を表示し、関心の高さを確認できます。

Account principali
パブリッシャー: Tableau
Monitora le performance degli account migliori, dividendoli per luogo geografico e industria. Ti permette di ordi...
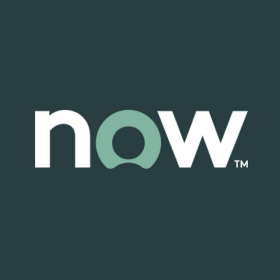
Informe de problemas para administradores de TI
パブリッシャー: Tableau
Proporciona un resumen de todos los problemas abiertos en un mes. Muestra la distribución de los...

機會概述
パブリッシャー: Tableau
追蹤按地點、產業別和關閉日期區分的銷售分佈和機會的贏得率。

Suivi des opportunités
パブリッシャー: Tableau
Ce tableau de bord permet de surveiller les opportunités futures et de mettre en évidence celles en passe d'être ...
Coinvolgimento dell'account
パブリッシャー: Tableau
Fornisce le metriche di coinvolgimento per tutti gli account al centro delle attuali campagne. Rivela i livelli d...

Visão geral do desempenho do e-mail
パブリッシャー: Tableau
Fornece métricas da atividade de todos os programas de e-mail atuais, ajudando a visualizar o ...
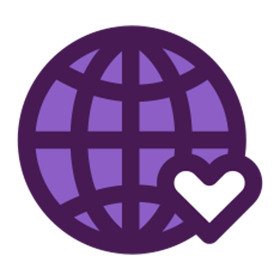
Salesforce Nonprofit Program Management
パブリッシャー: Tableau
プログラム データに関する有意義なインサイトを得ることができます。

上位取引先
パブリッシャー: Tableau
上位取引先のパフォーマンスを追跡します。所在地および業種ごとに詳細を確認できます。合計額や予測額によってランク付けしたり、各取引先の商談機会とタイムラインをツールヒント Viz で詳しく確認することが可能です。

廣告系列的電子郵件績效
パブリッシャー: Tableau
可供您分析每個電子郵件廣告系列的績效。顯示寄送、傳遞、開啟和點擊的電子郵件所用的管道。

계정 추적
パブリッシャー: Tableau
계정의 실적을 추적합니다. 드릴다운하여 각 기회의 상태를 확인하고, Salesforce 내에 있는 세부 정보에 액세스할 수 있습니다.

Programm-Management für gemeinnützige Organisationen
パブリッシャー: Tableau
Gewinnen Sie aussagekräftige Erkenntnisse aus Ihren Programmdaten und profitieren Sie von umsetzbaren Dashboards,...

Top Accounts
パブリッシャー: Tableau
Ermöglicht das Nachverfolgen der Leistung von Top Accounts durch die Aufschlüsselung nach geografischer Lage und ...
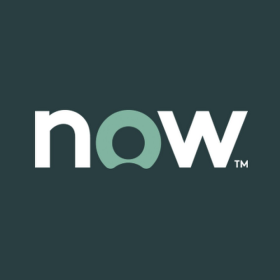
面向 IT 人员的事件跟踪器
パブリッシャー: Tableau
您可以借助它跟踪已分配的事件,并设置其优先级。按开启时间和类别显示所有活动状态事件的分布,并提供包含描述、到期日期和被分配者的完整列表。单击列表中的任意行可在 ServiceNow 中打开详细事件页。

이메일 성과 개요
パブリッシャー: Tableau
현재 모든 이메일 프로그램의 활동 메트릭을 제공하여 전체 성과를 확인할 수 있도록 지원합니다. 전달, 열림, CTOR(열림 대비 클릭률)과 같은 핵심 세부 정보를 포함하고, 날짜, 요일 및 시간별 추세를...

캠페인별 이메일 성과
パブリッシャー: Tableau
각 이메일 캠페인의 성과를 분석할 수 있도록 해줍니다. 이메일이 전송, 전달, 오픈 및 클릭된 경로를 보여줍니다.
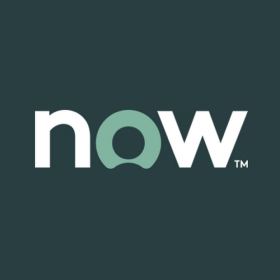
Monitoraggio incidenti per lo staff informatico
パブリッシャー: Tableau
Ti permette di tracciare e assegnare la priorità agli incidenti assegnati. Mostra la distribuzione di tutti gli i...

開啟管道
パブリッシャー: Tableau
顯示管道階段,以便您可以識別銷售週期中可能存在的不周延。揭示每日管道趨勢,讓您透過深入到每個階段或關閉日來檢查最佳機會。

Gestion des requêtes pour les organismes sans but lucratif
パブリッシャー: Tableau
Obtenez des informations pertinentes sur les données de votre programme et de vos clients grâce à des tableaux de...
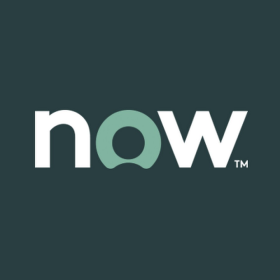
IT 人員的事件追蹤工具
パブリッシャー: Tableau
可供您追蹤指派的事件並排定這些事件的優先順序。顯示按開啟時間和類別指派區分的所有進行中事件分佈,並提供包含說明、到期日和受託人的完整清單。按一下清單中的任何一列,在 ServiceNow 中開啟詳細事件頁面。

Principais contas
パブリッシャー: Tableau
Acompanha o desempenho das principais contas, detalhando por localização geográfica e setor. Você..

Übersicht über Verkaufschancen
パブリッシャー: Tableau
Ermöglicht das Nachverfolgen der Umsatzverteilung und der Abschlussrate von Verkaufschancen nach Standort, Branch...
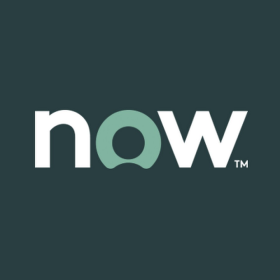
Informe de solicitudes para administradores de IT
パブリッシャー: Tableau
Brinda un resumen de todas las solicitudes abiertas en un mes. Muestra la distribución de las ...
Performance Overview
パブリッシャー: Tableau
組織全体のソーシャル セリング指標 (SSI)、プロフィール検索数、リードの保存、InMail 応答率の概要を説明します。各カテゴリの主要指標、時間的傾向、チーム ランキングを使用すると、自分のチームが Sales Navig...
广告系列概述
パブリッシャー: Tableau
显示当前所有电子邮件广告系列的活动,帮助您了解广告系列的总体效果。提供投放率、打开率和点进率等关键指标,按日期、工作日和小时显示趋势。
Campaign Overview
パブリッシャー: Tableau
現在のメール プログラムのアクティビティが表示されるため、全体的なパフォーマンスを確認できます。配信、開封、クリック開封率などの主要指標が提供され、日付、曜日、時間ごとにトレンドが表示されます。

Email Performance by Campaign
パブリッシャー: Tableau
各メール キャンペーンのパフォーマンスを分析できます。送信、配信、開封、クリックスルーされたメールのファネルが表示されます。

开放管道
パブリッシャー: Tableau
显示管道阶段,让您能够找出销售周期中可能存在的漏损环节。揭示每日管道趋势,让您能够对每个阶段或每个结束日期进行下钻,发掘重要商机。

Marketing lead
パブリッシャー: Tableau
Analizza il tasso di generazione e conversione dei lead per area geografica, origine e industria. Ti permette di ...
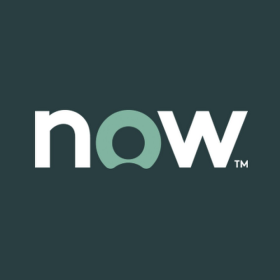
IT 관리자용 요청 보고서
パブリッシャー: Tableau
한 달 동안 개시된 모든 요청의 개요를 제공합니다. 요일, 범주 및 개시 날짜별로 요청의 분포가 표시되므로 패턴이 하이라이트됩니다. 순위가 매겨진 목록을 사용하여 요청이 많은 위치와 항목을 파악할 수도 ...

Clientes potenciales de marketing
パブリッシャー: Tableau
Analiza la generación de clientes potenciales y las tasas de conversión por zona geográfica, ...
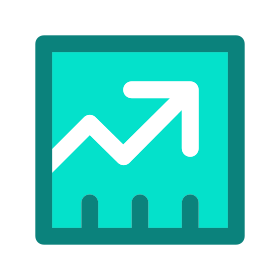
Salesforce Account Tracking
パブリッシャー: Tableau
アカウントのパフォーマンスを追跡します。
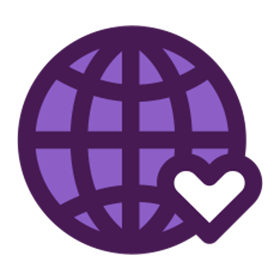
Salesforce Nonprofit Case Management
パブリッシャー: Tableau
プログラムおよび顧客データに関する有意義なインサイトを得ることができます。
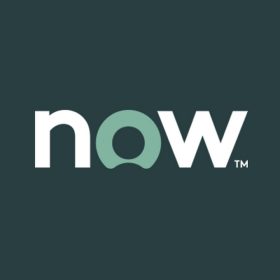
エグゼクティブダッシュボード
パブリッシャー: Tableau
すべてのインシデント、問題、およびリクエストの概要を表示します。対前年比の傾向、期限超過率、解決までの平均時間、SLA 準拠の割合などの主要指標を確認し、サポート対応全般の健全性を迅速に評価できます

상위 계정
パブリッシャー: Tableau
상위 계정의 실적을 지리적 위치 및 산업별로 세분화하여 추적합니다. 총계별 또는 예상 금액별로 순위를 매기거나 도구 설명 비주얼리제이션을 사용하여 세부적인 계정 기회와 타임라인을 볼 수 있습니다.

Resumen de rendimiento de correos electrónicos
パブリッシャー: Tableau
Proporciona las métricas de actividad de todos los programas de correo electrónico actuales.

Resumen de oportunidades
パブリッシャー: Tableau
Realiza un seguimiento de la distribución de ventas y la tasa de éxito de las oportunidades ...

メールパフォーマンス概要
パブリッシャー: Tableau
現在のすべてのメールプログラムのアクティビティメトリックスを表示します。メールのパフォーマンス全般を理解できます。配信率、開封率、クリック率など、メールに関する主要な詳細を確認できるとともに、日付、曜日、時間に基づいた傾向を把...

非営利プログラム管理
パブリッシャー: Tableau
サービス提供のトレンド、クライアント、スタッフの業務量に関するアクション可能なダッシュボードを使用してプログラムデータに関する有意義なインサイトを取得します。わずか数クリックで Program Management Modul...

マーケティングのリード
パブリッシャー: Tableau
地理/ソース/業界ごとにリード獲得数とコンバージョン率を分析します。リード全体に対して月間目標を設定し、追跡することが可能です。

取引先の追跡
パブリッシャー: Tableau
取引先に関するパフォーマンスを追跡します。ドリルダウンして各商談のステータスを確認したり、Salesforce 内の詳細情報にアクセスしたりできます。
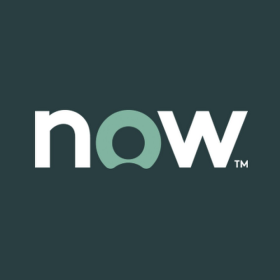
IT 人員的問題追蹤工具
パブリッシャー: Tableau
讓您追蹤活動問題並確定處理的優先順序。按開啟和最後更新日期細分問題,並透過顯示趨勢和分佈來揭示優先順序。若要評估每個問題的影響,您可以開啟附加事件清單。
Envolvimento da conta
パブリッシャー: Tableau
Fornece métricas de envolvimento de todas as contas direcionadas por campanhas atuais. Revela o ...
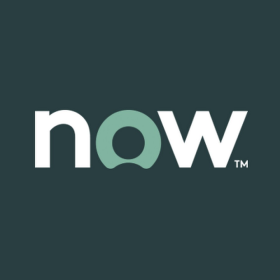
Acompanhamento de problemas para equipes de TI
パブリッシャー: Tableau
Permite acompanhar os problemas ativos e a priorizar esforços. Detalha os problemas pela data de...

Desempenho de e-mail por campanha
パブリッシャー: Tableau
Permite analisar o desempenho de cada campanha de e-mail. Exibe o funil de e-mails enviados, ...
Kampagnenübersicht
パブリッシャー: Tableau
Zeigt die Aktivität für alle aktuellen E-Mail-Kampagnen an und bietet so einen Einblick in die allgemeine Kampagn...
Target Search
パブリッシャー: Tableau
チームのプロファイル検索活動を深く掘り下げます。閲覧したプロファイルと実行した検索を関連付けて、検索の全体的な有効性を明らかにします。各チーム メンバーのランキングと散布図を使用すると、チーム内のパターンを発見できます。

Cuentas principales
パブリッシャー: Tableau
Realiza un seguimiento del rendimiento de las principales cuentas, y las desglosa por ubicación ...

キャンペーンの詳細
パブリッシャー: Tableau
各メールキャンペーンの詳細なメトリックスを確認し、パフォーマンスを分析できます。送信済み、配信済み、開封済み、クリックスルー済みのメールがファネル表示され、各メールアセットを掘り下げて個々のパフォーマンスを調査できます。

Panoramica delle performance email
パブリッシャー: Tableau
Fornisce metriche di attività per tutti i programmi email in uso, aiutandoti a capire le performance generali. In...

商談の追跡
パブリッシャー: Tableau
今後の商談をモニタリングし、近日中の商談機会をそのステージ、取引先、規模とともに表示します。
SSI Analysis
パブリッシャー: Tableau
一定期間および各分野におけるソーシャル セリング指標 (SSI) の点数の変化を追跡します。名前でフィルタリングして個々の点数を分析したり、比較する対等者を選択したりできます。
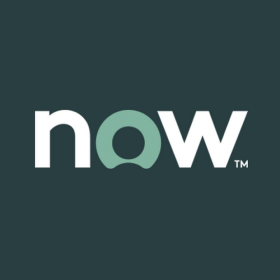
Rapports d'incidents pour les responsables IT
パブリッシャー: Tableau
Ce tableau de bord fournit une vue d'ensemble de tous les incidents ouverts sur un mois. Vous pouvez identifier r...

Clientes em potencial de marketing
パブリッシャー: Tableau
Analisa a geração de clientes em potencial e taxas de conversão por posição geográfica, origem e...

商机概览
パブリッシャー: Tableau
按地点或行业和结束日期跟踪销售分布和商机赢单率。
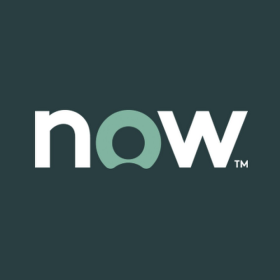
IT 직원용 문제 추적
パブリッシャー: Tableau
활성 문제를 추적하고 대응 작업의 우선순위를 정할 수 있습니다. 개시 날짜 및 마지막 업데이트 날짜별로 세분화하고, 추세와 분포를 표시하여 우선순위를 나타냅니다. 각 문제의 영향을 평가하려면, 첨부된 사...

帳戶參與
パブリッシャー: Tableau
為目前廣告系列中鎖定的所有帳戶提供參與指標。透過顯示帳戶和聯絡人的網頁瀏覽量、網路存取次數和表單提交次數,顯示每個帳戶和聯絡人的興趣程度。
キャンペーンの概要
パブリッシャー: Tableau
現在のすべてのメールキャンペーンアクティビティを表示し、キャンペーン全体のパフォーマンスを確認できます。配信、開封、クリックスルー率などの主要指標を確認できるとともに、日付、曜日、時間に基づいた傾向を理解できます。
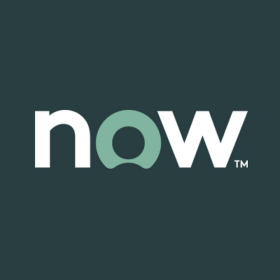
Request Report for IT Managers
パブリッシャー: Tableau
1 か月間にオープンされたすべての問題の概要を提供します。曜日別、カテゴリ別、オープン日別のリクエストの分布を表示し、パターンをハイライトします。ランク付けされたリストを使用して、リクエストの多い場所やアイテムを見つけることも...

Opportunity Tracking
パブリッシャー: Tableau
Ermöglicht die Überwachung sich anbahnender Verkaufschancen, die mit ihren Phasen, Accounts und ihrem Umfang ange...
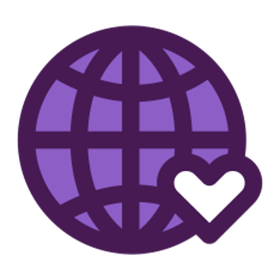
Salesforce Nonprofit Fundraising
パブリッシャー: Tableau
資金調達データの力を引き出します。
Web エンゲージメント
パブリッシャー: Tableau
各取引先やリードのページ閲覧数 Web 閲覧数、フォーム送信数を表示し、関心の高さを確認できます。
InMail Engagement
パブリッシャー: Tableau
InMail を使用すると、見込み客に働きかける際のチームの有効性を評価できます。日付、時間、および各チーム メンバーごとに応答率を追跡します。データをもとに InMail を送信するのに最適な日時を提案します。
Coinvolgimento web
パブリッシャー: Tableau
Rivela il livello d'interesse per tutti gli account e lead, mostrando le loro visualizzazioni di pagina, le visit...
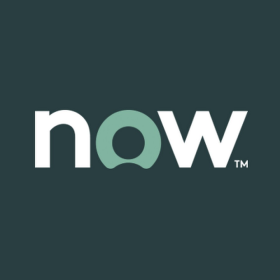
面向 IT 经理的问题报告
パブリッシャー: Tableau
对一个月内开启的所有问题进行概述。按开启时间、分配组、优先级和已存在时间显示问题分布,帮助您发现存在问题的领域。要了解问题的影响,您可以查看关联事件最多的问题以及对每个问题的详细描述。

Pipeline öffnen
パブリッシャー: Tableau
Zeigt Pipeline-Phasen zur Ermittlung möglicher Lücken in den Vertriebszyklen an. Damit lassen sich tägliche Pipel...

Panoramica delle opportunità
パブリッシャー: Tableau
Monitora la distribuzione di vendita e il tasso di vittoria delle opportunità per luogo, industria e data di chiu...

Suivi des comptes
パブリッシャー: Tableau
Ce tableau de bord permet de suivre les performances de vos comptes. Explorez les détails du statut de chaque opp...
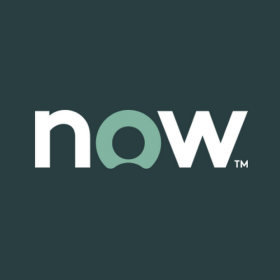
執行儀表板
パブリッシャー: Tableau
概述所有事件、問題和請求。透過年度趨勢、逾期率、平均解決時間和 SLA 百分比之類的關鍵指標,您可以快速評估支援區域的整體健康狀況。
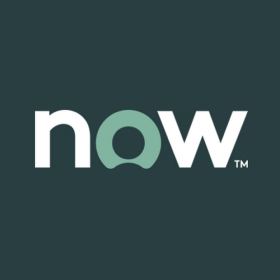
요약 대시보드
パブリッシャー: Tableau
모든 사건, 문제 및 요청의 개요를 제공합니다. 전년 대비 추세, 기한 초과율, 해결까지 걸린 평균 시간 및 SLA 비율 등의 핵심 메트릭을 통해 지원 영역의 전반적인 상태를 신속하게 평가할 수 있습니다

Seguimiento de cuenta
パブリッシャー: Tableau
Realiza un seguimiento del rendimiento de las cuentas. Puede profundizar para ver el estado de ...

Vue d'ensemble des opportunités
パブリッシャー: Tableau
Ce tableau de bord permet de suivre la distribution des ventes et le taux de réussite pour vos opportunités par l...
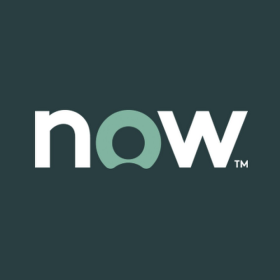
Problem Report for IT Managers
パブリッシャー: Tableau
1 か月間にオープンされたすべての問題の概要を提供します。オープン時間、割り当てグループ、優先度、年齢別に問題の分布を表示し、問題のある領域を特定するのに役立ちます。影響を把握するために、最も関連性の高いインシデントの問題を確...

Visão geral da campanha
パブリッシャー: Tableau
Exibe a atividade de todas as campanhas de e-mail atuais, ajudando a visualizar o desempenho ...

Monitoraggio degli account
パブリッシャー: Tableau
Monitora le performance dei tuoi account. Scava affondo per vedere i risultati di ogni opportunità e accedi a inf...

排名前列的帐户
パブリッシャー: Tableau
对排名前列的帐户进行业绩跟踪,按地理位置和行业进行细分。您可以按总金额或预期金额进行排名,还可以在工具提示中使用可视化项查看关于帐户商机和时间线的详细信息。

廣告系列概述
パブリッシャー: Tableau
顯示所有目前電子郵件廣告系列的活動,協助您查看整體廣告系列績效。提供關鍵指標,例如傳遞、開啟和點擊率,並按日期、工作日和小時顯示趨勢。

按广告系列显示电子邮件效果
パブリッシャー: Tableau
让您能够分析每个电子邮件广告系列的效果。以漏斗图显示电子邮件的发送、送达、打开和点进情况。

Gemeinnützige Mittelbeschaffung
パブリッシャー: Tableau
Nutzen Sie die Leistungsfähigkeit von Daten zur Mittelbeschaffung und starten Sie in Minutenschnelle mit aussagek...

Marketing-Leads
パブリッシャー: Tableau
Analysiert die Lead-Generierung und Konversionsraten nach geografischer Region, Quelle und Branche. Damit können ...

Canalización abierta
パブリッシャー: Tableau
Muestra las etapas de la canalización, para que pueda identificar posibles pérdidas en los ...

Abrir pipeline
パブリッシャー: Tableau
Exibe as etapas do pipeline, para que você possa identificar possíveis falhas em ciclos de vendas.
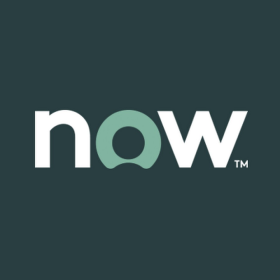
IT マネージャー向けの問題レポート
パブリッシャー: Tableau
該当月にオープンされた全問題の概要を表示します。オープンされた時刻、担当グループ、優先度、経過時間に基づいて問題の分布が表示されるため、問題点を特定するのに役立ちます。また、問題とともに最も関連性の高いインシデントが表示され、...
Vue d'ensemble des campagnes
パブリッシャー: Tableau
Ce tableau de bord présente les activités de toutes les campagnes e-mail en cours, ce qui vous permet d'analyser ...
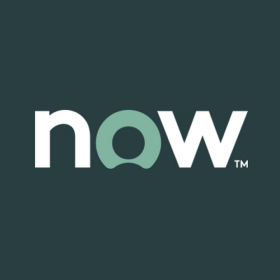
Fall-Tracker für IT-Mitarbeiter
パブリッシャー: Tableau
Ermöglicht das Nachverfolgen und Priorisieren von zugewiesenen Fällen. Damit können Sie die Verteilung aller akti...
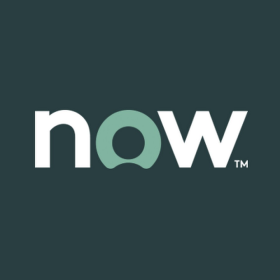
Informe de incidentes para administradores de TI
パブリッシャー: Tableau
Proporciona un resumen de todos los incidentes abiertos en un mes. Identifica rápidamente las ...

Email Performance Overview
パブリッシャー: Tableau
現在のメール プログラムのアクティビティ指標が表示されるため、全体的なパフォーマンスを確認できます。メールの重要な詳細 (配送、開封、クリック開封率など) が含まれ、日付、曜日、時間ごとにトレンドが表示されます。
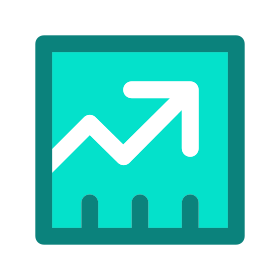
Salesforce Top Accounts
パブリッシャー: Tableau
上位のアカウントのパフォーマンスを追跡します。
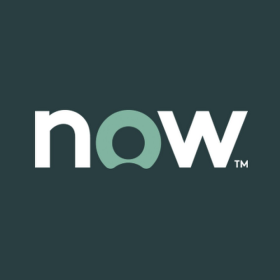
IT スタッフ向けのインシデントトラッカー
パブリッシャー: Tableau
割り当てられたインシデントの追跡と優先順位付けが可能です。オープンされた時刻とカテゴリーに基づいてすべてのアクティブなインシデントの分布を表示し、説明、期日、担当者の一覧を確認できます。一覧の中で任意の行をクリックすると、Se...
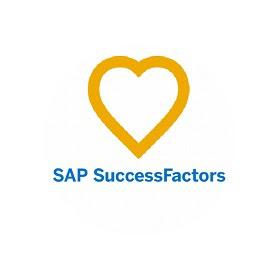
SAP SuccessFactors
パブリッシャー: Tableau
JDBC を介した SAP SuccessFactors への Tableau コネクタ。

Oracle NetSuite
パブリッシャー: Tableau
JDBC を介した NetSuite CRM および ERP への Tableau コネクタ。
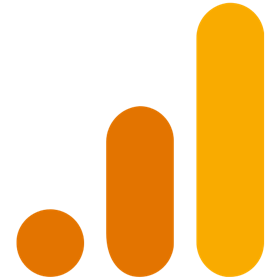
Google Analytics 4
パブリッシャー: Tableau
Google アナリティクス 4 プロパティへの Tableau コネクタ
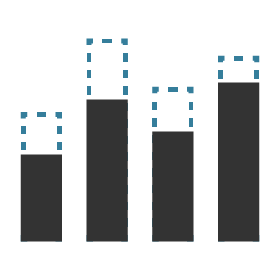
Quick What-If
パブリッシャー: Tableau
ディメンションの個別の要素に対して What-if 分析をすばやく実行できます。
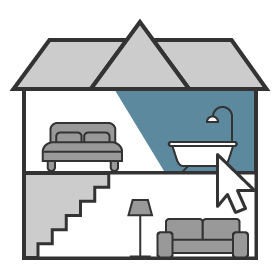
イメージ マップ フィルター
パブリッシャー: Tableau
ダッシュボードをフィルターするカスタム イメージ マップを使用して、よりインタラクティブなエクスペリエンスを作成します。
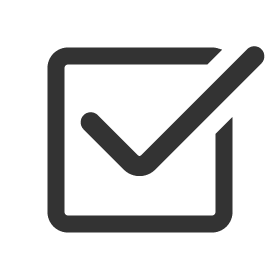
単一のチェックボックス パラメーター
パブリッシャー: Tableau
この拡張機能では、2 つの値を切り替えることができる単一のチェックボックスを使用できます。
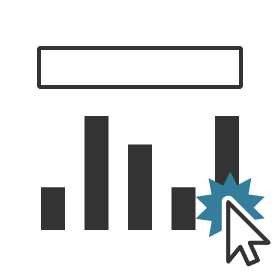
パラメーターのアクション
パブリッシャー: Tableau
ワークシートの選択内容に基づいてパラメーターを更新します!2019.2 の機能も内蔵されています!
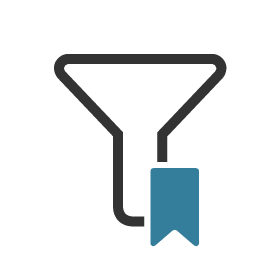
ブックマークのフィルター
パブリッシャー: Tableau
ダッシュボードのフィルターは事前に定義された設定にすぐに戻すことができます。
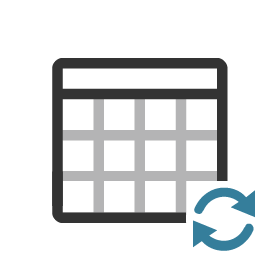
Date Updater
パブリッシャー: Tableau
日付パラメーターを、今日、昨日、1 週間前、または 1 か月前に自動的に更新します。

データに基づいたパラメーター
パブリッシャー: Tableau
データに基づいてパラメーターを自動的に更新します!