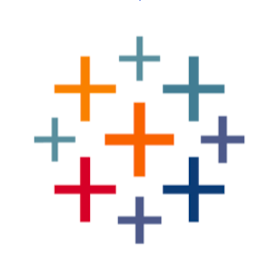
Data Source Manager for Tableau Cloud
โดย Tableau
คำอธิบาย
คุณเคยได้ยินบ่อยแค่ไหนว่า “หากไม่มีข้อมูลที่ดี AI ก็จะทำงานได้ไม่ดี” แม้จะฟังดูง่ายแต่ผลการศึกษาแสดงให้เห็นว่า “การมั่นใจว่ามีข้อมูลที่ปรับขนาดและเชื่อถือได้” เป็นหนึ่งในความท้าทายด้านการวิเคราะห์อันดับต้นๆ ที่องค์กรต้องเผชิญ เราได้สร้างแดชบอร์ดแบบด่วนนี้ขึ้นเพื่อให้การจัดการข้อมูลที่ปรับขนาดได้และเชื่อถือได้ใน Tableau เป็นเรื่องง่ายขึ้น ใช้แดชบอร์ดแบบด่วนเพื่อสำรวจ ปรับปรุง และตรวจสอบแหล่งข้อมูลของคุณใน Tableau ได้ดียิ่งขึ้น เพื่อให้คุณขยายการรองรับโซลูชันแบบ Self-service ด้วย AI สำหรับผู้ใช้ของคุณได้อย่างสะดวกยิ่งขึ้น
หากต้องการเริ่มต้น โปรดขอให้ผู้ดูแลไซต์ Tableau ของคุณเชื่อมต่อแดชบอร์ดแบบด่วนนี้กับไซต์ Tableau Cloud ของคุณวันนี้
ตอบคำถามทางธุรกิจที่สำคัญ:
- คุณมีแหล่งข้อมูลกี่แหล่งใน Tableau
- แหล่งข้อมูลใดที่เชื่อถือได้ในการรองรับโซลูชันแบบ Self-service ด้วย AI
- มีการแชร์แหล่งข้อมูลใดบ้างและมีการใช้บ่อยเพียงใด
- แหล่งข้อมูลใดควรได้รับการดำเนินการเป็นอันดับแรกเพื่อส่งเสริมให้ได้มาตรฐานแหล่งข้อมูลที่น่าเชื่อถือและได้รับการรับรอง
- แหล่งข้อมูลใดที่มีการทำซ้ำ
ข้อมูลที่จำเป็น: แหล่งข้อมูลที่จำเป็นทั้งสามแหล่งมีอยู่ในโปรเจกต์ ข้อมูลเชิงลึกของผู้ดูแล ของ Tableau Cloud แหล่งข้อมูล ได้แก่ เนื้อหาไซต์, เหตุการณ์ TS และผู้ใช้ TS
ตั้งค่าเวิร์กบุ๊ก
หากต้องการตั้งค่าและเชื่อมต่อเวิร์กบุ๊กกับข้อมูลในไซต์ของคุณ ให้ทำตามขั้นตอนต่อไปนี้:
- ดาวน์โหลดแดชบอร์ด ตัวจัดการแหล่งข้อมูล แบบด่วน
- เปิดเวิร์กบุ๊ก (
Accelerator_Data_Source_Manager.twbx) ใน Tableau Desktop - เมื่อได้รับแจ้ง ให้เข้าสู่ระบบ Tableau Cloud ในฐานะผู้ดูแลไซต์
หลังจากเข้าสู่ระบบแล้ว คุณสามารถใช้เวิร์กบุ๊ก Starter ในเครื่องต่อไปหรือเผยแพร่ไปยังไซต์ของคุณเพื่อทำงานร่วมกับผู้ใช้คนอื่นๆ ได้
แหล่งข้อมูล
Download and start your free trial of Tableau today.
Try Tableau Now