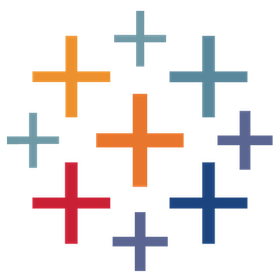
AWS Cost Explorer
パブリッシャー: Tableau
説明
アクセラレーター「AWS Cost Explorer」を使用すると、Amazon Web Services (AWS) のコストを管理できます。このソリューションは、Tableau Server を AWS に導入しているお客様、およびその他の AWS サービス (コンピューティング能力、データベース、IoT、機械学習など) を利用しているお客様に適しています。 AWS は、AWS 環境におけるアクティビティを追跡しながら、大量のデータを生成しています。このアクセラレーターは、そのような貴重なデータに直接 Tableau を接続し、詳しく調べた情報を組織全体に伝えて、ビジネス上の重要な意思決定を推進するとともに支援します。IT 部門がクラウドへの移行のどの段階にいても (クラウドに移行したばかりでも、すでにクラウドを活用済みでも)、リスクを最小限に抑えてクラウドへの投資を最大化するには、一貫して求められるニーズがいくつかあります。
ビジネスに関する重要な質問への回答
- 先月の支払額は?
- 今月の支払額は?
- 月々の平均支払額は?
- コストをかけて使用している期間は? (週、月、四半期、年間、常に)
- コストと使用量の関係は? (コストの最適化)
- AWS の各サービスにいくら支払っているか?
- 全アカウントのコストは?
- AWS サービス全体で各アカウントのコスト配分は?
- AWS リージョン全体のコストは?
- EC2 インスタンスごとのコストは?
- EC2 オペレーティング システムごとのコストは?
- 実行中のインスタンス数の推移は?
KPI のモニタリングと改善
- AWS 支払額
- AWS コスト
- AWS リージョンごとの AWS コスト
- アカウントあたりの AWS コスト
- AWS サービスあたりの AWS コスト
- EC2 使用率
- インスタンス ファミリーごとの EC2 コスト
- インスタンス タイプごとの EC2 コスト
- オペレーティング システムごとの EC2 使用率
必須のデータ属性
- AWS で生じたコストと使用量のレポート
使い始める: Tableau で AWS コスト レポートを設定する方法
パート 1: AWS でコストと使用量のレポートを有効にする
- 使用量のレポートを保存する新しい S3 バケットを既定のパーミッションで作成します。
- AWS コストと使用量のレポートを新しく作成します。注:
- レポートは管理アカウントのみで利用可能であり、リンクされたアカウントでは利用できません。
- [レポート データ統合を有効にする] で [Amazon Athena] を選択します。このデフォルトのファイル形式は Parquet です。
- レポートは作成後 24 時間以内に始まります。ファイルを確認できるのは翌日になるかもしれません。
3.ステップ 2 で設定した AWS のコストと使用量のレポートの「S3 パスのプレフィックス」をメモします。この S3 フォルダーに、コストと使用量のレポートのメタデータとレポート データが保存されます。
パート 2: Amazon Athena を経由して Tableau でコストと使用量のレポートに接続する
1.S3 バケットに移動し、コストと使用量のレポートが保存されている S3 パスのプレフィックスのフォルダーに移動します。
2.メタデータを保存するデータ範囲で作成されたフォルダーをクリックします。以下に示す例では、次のとおりです。
* S3 バケット: tableaus3bucket
* コストと使用量のレポートのパスのプレフィックス: cur_reports/TableauServerUtilization/
* メタデータ フォルダー: 20230901-20231001/
3.SQL スクリプト [プレフィックス]-create-table をダウンロードし、Amazon Athena で実行します。
4.AWS Athena コンソールでクエリ画面を開きます。
1.更新された SQL をコピーして、クエリ エディターに貼り付けます。
2.[クエリを実行] をクリックします。
5.パーティションを追加します。次のクエリを実行して、テーブルにパーティションを追加します。
「MSCK REPAIR TABLE cost_and_usage;」
注: 新しいパーティションが追加されるたびに (毎月)、このコマンドを再実行する必要があります。
6.Tableau Desktop から接続します。
1. 必要なドライバーをダウンロードします。
2.Tableau Desktop を開きます。
3.いずれかの Viz を開き、新しいデータ ソースとして Athena に接続します。