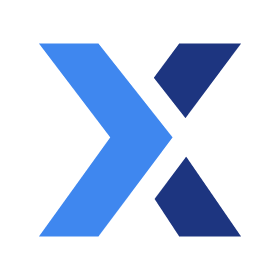
Write-Back Free
パブリッシャー: Xpand IT
説明
説明
拡張機能 の Write-Back Free を使用すると、Tableau シートからデータを選択して、データを編集するか新しい情報を追加し、それをスプレッド シートに保存することができます。このシートはデータ ソースとして使用できるため、新しいデータを元のデータとブレンドしたり、効果的にループを閉じたり、更新や新しい入力を表示したりすることができます。
この拡張機能は、Tableau のグループ機能と同様に、その場でデータを分類するなどの様々な使用事例をサポートしていますが、カテゴリーを保存できるという利点が追加されています。また、データセット全体にコメントを追加したり、予算編成に使用したり、ターゲットや目標を設定したりすることもできます。作業したいレベルを定義するベース フィールドを選択し、ターゲット フィールドを作成し、値を直接または数式で入力するだけです。日付フィールドでは、値を変更して将来の入力をスケジュールすることもできます。
データベースに直接データを書き込む必要がある場合、またはデータがインフラストラクチャ内にのみ残るようにする必要がある場合は必ず、Write-Back 商用版を確認してください。
ライブ デモ:
Write-Back (商用版) Write-Back をすぐに試すことができるライブ デモ環境 – ライブ デモ
アクセス方法:
1.次の認証資格情報を入力して Tableau にログインします。
* ユーザー: user1
* パスワード: write-back-demo
2.使用事例を選択して、Write-Back が埋め込まれているダッシュボードに移動します。同じ認証資格情報を使用して、Write-Back にアクセスし、操作します。
この環境は、Write-Back がホストし、ユーザーが共有するパブリック環境であることを留意してください。ユーザーが拡張機能から送信したデータは、Write-Back のデータベースに保存されます。 関連データはアップロードしないでください。
サクセス ストーリー:
Amazon が Write-Back を使用してカスタマー サービスを強化 - Amazon がどのように 580 万ドルの運用コストを節約し、7 万件の連絡先を削減し、主要指標を 5 %改善しているかをご覧ください。
Optum: Excel を Write-Back に置き換え、すべての入力を追跡 - Optum はどのように Excel を Write-Back に置き換えて、手動で入力されたデータを 1 つのソースでキャプチャし、可視化しているのでしょうか。
Vanguard が Write-Back を使用して時間を節約 - Vanguard は毎年ダッシュボードあたり約 50~200 時間節約しています**。
お問い合わせ:
お問い合わせはこちら - mail@writeback4t.com ソーシャル メディアでフォローするには: Linkedin – Twitter - Youtube
技術仕様
- ホストされる場所
- https://xpandit.github.io/tableau_write-back_extension/html
- 次に対応
- Tableau 2018.2 以降