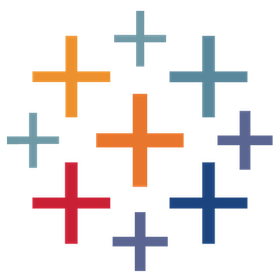
AWS Cost Explorer
par Tableau
Description
L’accélérateur AWS Cost Explorer permet de gérer vos coûts AWS (Amazon Web Services). Cette solution s’adresse aux clients déployant Tableau Server sur AWS et à ceux qui s’appuient sur un autre service AWS (puissance de calcul, bases de données, IoT, machine learning et au-delà). AWS génère des données complètes tout en suivant les activités dans votre environnement AWS. Cet accélérateur se connecte directement à ces précieuses données depuis Tableau pour les explorer en profondeur et les communiquer au sein de votre entreprise afin de soutenir et générer des décisions métier importantes. Où que vous en soyez dans votre parcours cloud (migration récente ou vétéran du cloud), le service informatique est toujours confronté à des besoins constants et urgents de minimisation des risques et de maximisation des investissements dans le cloud.
Répondre aux questions clés de l’entreprise
- À combien s’élèvent les dépenses du mois dernier ?
- À combien s’élèvent nos dépenses du mois en cours ?
- À combien s’élèvent les dépenses mensuelles moyennes ? *Quels sont nos coûts et notre période d’utilisation (semaine, mois, trimestre, année, tout le temps) ?
- Quelle est la relation entre coûts et utilisation (optimisation des coûts) ?
- Combien dépensons-nous dans chaque service AWS ?
- À combien s’élèvent les coûts de tous nos comptes ?
- Comment se répartissent les coûts des comptes à travers les différents services AWS ?
- À combien s’élèvent nos coûts à travers les différentes régions AWS ?
- À combien s’élèvent nos coûts par instance EC2 ?
- À combien s’élèvent nos coûts par système d’exploitation EC2 ?
- Combien d’instances sont exécutées au fil du temps ?
Surveiller et améliorer les indicateurs clés de performance
- Dépenses AWS
- Coûts AWS
- Coûts AWS par région AWS
- Coûts AWS par compte
- Coûts AWS par service AWS
- Utilisation d’EC2
- Coûts EC2 par famille d’instance
- Coûts EC2 par type d’instance
- Utilisation d’EC2 par système d’exploitation
Attributs requis des données
- Rapport d’utilisation et de coûts générés par AWS
Prise en main : comment configurer des rapports de coûts AWS dans Tableau
1ère partie : Activer les rapports de coûts et d’utilisation dans AWS
- Créez un nouveau compartiment S3 pour stocker les rapports d’utilisation avec les autorisations par défaut.
- Créez un nouveau rapport de coûts et d’utilisation d’AWS. À noter :
- Les rapports ne sont disponibles que dans un compte de gestion, et non dans des comptes liés.
- Sélectionnez “Amazon Athena” pour activer l’intégration des données de rapport. Le format de fichier par défaut est Parquet dans ce cas.
- La création de rapports démarre dans les 24 heures suivant la création. Il se peut que les fichiers ne soient visibles que le lendemain.
- Notez le “Préfixe du chemin S3” pour le Rapport de coûts d’utilisation d’AWS configuré à l’Étape 2. Il s’agit du dossier S3 dans lequel sont stockées les métadonnées du rapport de coûts et d’utilisation ainsi que les données du rapport.
2ème partie : Connectez-vous aux rapports de coûts et d’utilisation avec Tableau via Amazon Athena
- Accédez au dossier Compartiment S3 et Préfixe du chemin S3 où sont stockés les rapports de coûts et d’utilisation
- Cliquez sur le rapport créé dans la plage de dates qui stocke les métadonnées. Dans l’exemple ci-dessous, il s’agit des dossiers suivants :
- Compartiment S3 : tableaus3bucket.
- Préfixe du chemin du rapport de coûts et d’utilisation : cur_reports/TableauServerUtilization/
- Dossier des métadonnées : 20230901-20231001/
- Téléchargez le script SQL [préfixe]-create-table SQL exécutez-le dans Amazon Athena.
- Ouvrez la fenêtre Requête dans la console AWS Athena.
- Copiez et collez l’instruction SQL mise à jour dans l’éditeur de requêtes.
- Cliquez sur Exécuter la requête.
- Ajoutez des partitions. Exécutez la requête suivante pour ajouter des partitions à la table : “MSCK REPAIR TABLE cost_and_usage;” À noter : vous devez réexécuter cette commande à chaque fois qu’une nouvelle partiton est ajoutée (chaque mois).
- Connectez-vous depuis Tableau Desktop.
- Téléchargez les pilotes requis.
- Ouvrez Tableau Desktop.
- Ouvrez l’une des visualisations et connectez-vous à Athena comme nouvelle source de données.
Ressources
Download and start your free trial of Tableau today.
Try Tableau NowListes associées

Admin Insights Starter (Nederlands)
par Tableau
Salesforce Data Cloud - Agent Operational Efficiency
par Tableau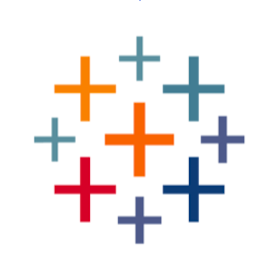
Admin Insights Starter (Français - Canada)
par Tableau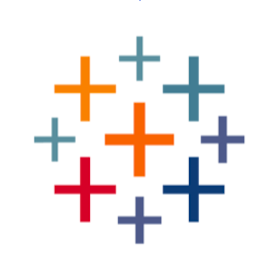
Admin Insights Starter (简体中文)
par Tableau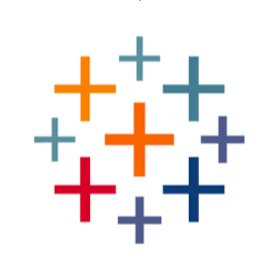
Admin Insights Starter (ไทย)
par Tableau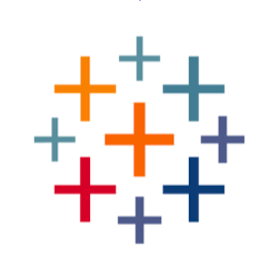
Admin Insights Starter (한국어)
par Tableau
Admin Insights Starter (日本語)
par Tableau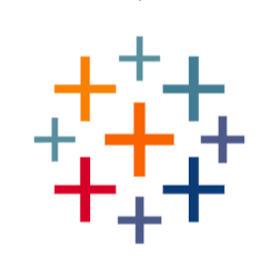
Admin Insights Starter (Svenska)
par Tableau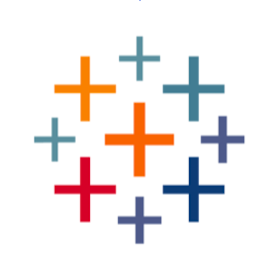
Admin Insights Starter (Português)
par Tableau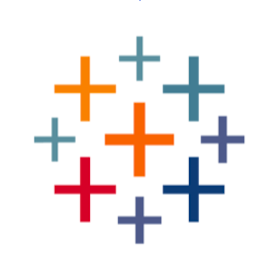
Admin Insights Starter (Italiano)
par Tableau
Admin Insights Starter (Français - France)
par Tableau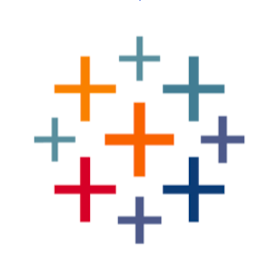
Admin Insights Starter (Español)
par Tableau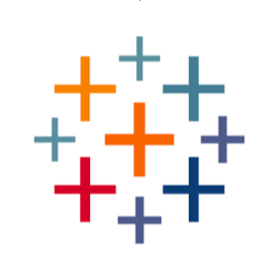
Admin Insights Starter (English - United Kingdom)
par Tableau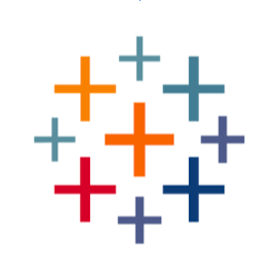
Admin Insights Starter
par Tableau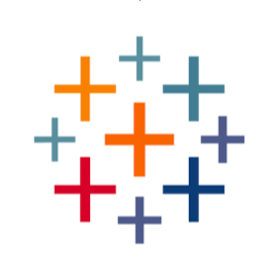
Admin Insights Starter (Deutsch)
par Tableau
Admin Insights Starter (繁體中文)
par Tableau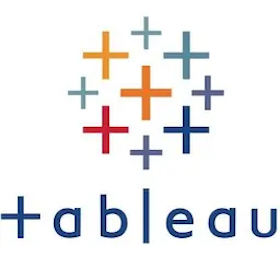
Tableau Cloud移行技術準備アセスメント
par Tableau
Aceleración de Ventas
par Ennube
Next Best Offer: Retail Banking
par Keyrus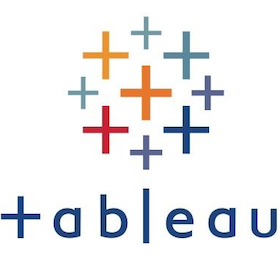
Évaluation de la préparation technique à la migration vers Tableau Cloud
par Tableau
Sales Acceleration
par Ennube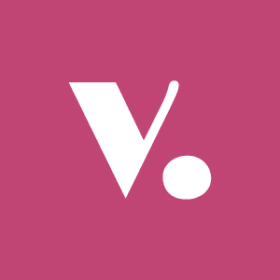
Product Gaps & Risk Analysis
par Vivun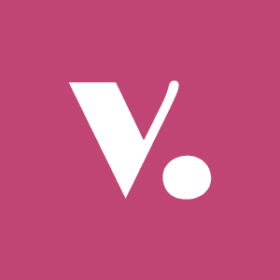
Team Member Activities
par Vivun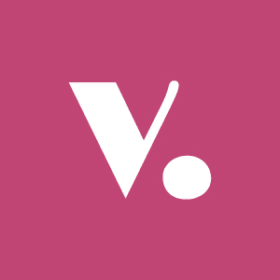
Funnel & Risk Analysis
par Vivun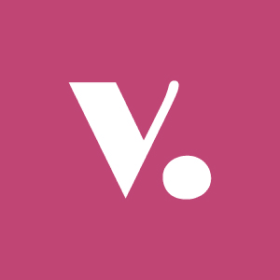
Team Member Performance
par Vivun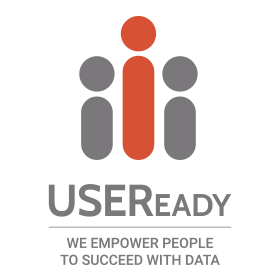
Tableau Cloud Migration Scope Evaluator
par USEReady
Salesforce Data Cloud Service Accelerator
par Atrium
Plan Cloud Migrations with TabMove
par Biztory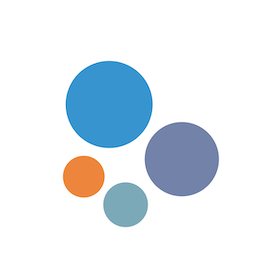
Utilisation de Tableau Server
par The Information Lab
Gaming Analytics
par Lovelytics
Snowflake Platform Monitoring
par Actinvision
Project Management Overview
par Merkle
Runaway Queries on Snowflake
par CoEnterprise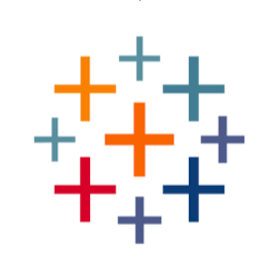
Design Auditor (Services de conseil requis)
par Tableau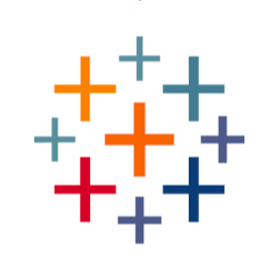
Temps de chargement du tableau de bord
par Tableau
En savoir plus avec Tableau

Admin Insights Starter (Nederlands)
par Tableau
Krijg meer inzicht in uw Tableau Cloud-implementatie met behulp van Admin Insights.
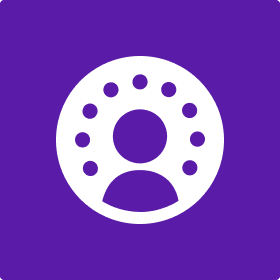
Salesforce Data Cloud - Agent Operational Efficiency
par Tableau
Évaluez l’efficacité opérationnelle de vos agents IA

Salesforce Education Cloud - Academic Admissions Process
par Tableau
Évaluez votre processus d’admission à l’aide des données du modèle de données Education Cloud de Salesforce.
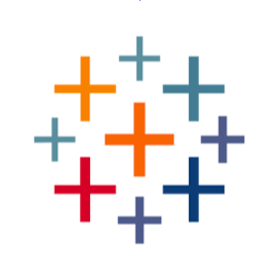
Tableau Pulse Adoption
par Tableau
Explorez l’utilisation actuelle de Pulse et découvrez de nouvelles opportunités Pulse
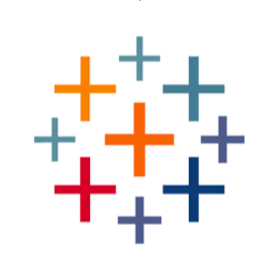
Admin Insights Starter (Français - Canada)
par Tableau
Obtenez une meilleure visibilité de votre déploiement Tableau Cloud grâce à Admin Insights.
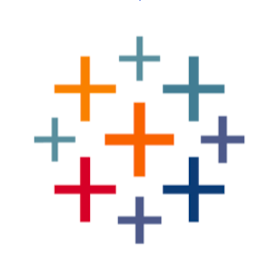
Admin Insights Starter (한국어)
par Tableau
Admin Insights를 사용하여 Tableau Cloud 배포에 대한 더 많은 가시성을 확보하십시오.
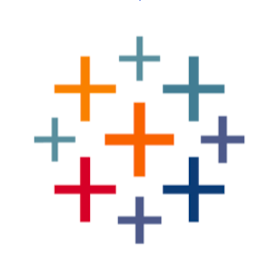
Admin Insights Starter (日本語)
par Tableau
Admin Insights を使用して、Tableau Cloud 導入に関する詳細を把握します。
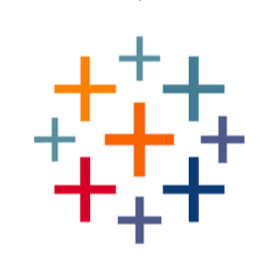
Admin Insights Starter (Svenska)
par Tableau
Få ökad insyn i din Tableau Cloud-driftsättning med hjälp av Admin Insights.
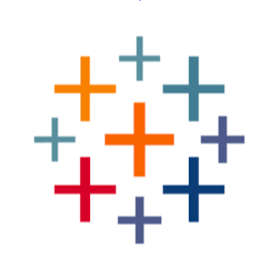
Admin Insights Starter (Português)
par Tableau
Obtenha mais visibilidade da implantação do Tableau Cloud usando Admin Insights.
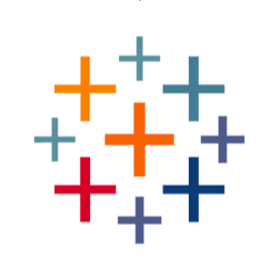
Admin Insights Starter (Italiano)
par Tableau
Ottieni maggiore visibilità della distribuzione di Tableau Cloud con l’utilizzo di Admin Insights.
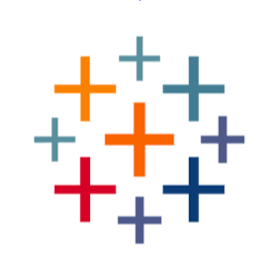
Admin Insights Starter (Français - France)
par Tableau
Obtenez davantage de visibilité sur votre déploiement Tableau Cloud grâce à Admin Insights.
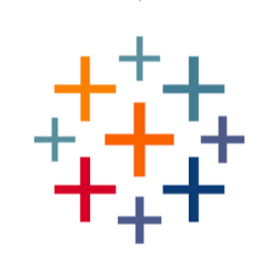
Admin Insights Starter (Español)
par Tableau
Obtenga más visibilidad sobre su implementación de Tableau Cloud con Admin Insights.
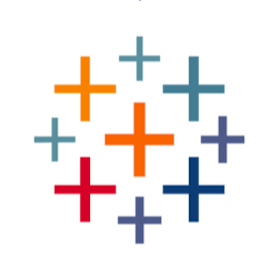
Admin Insights Starter (English - United Kingdom)
par Tableau
Obtenez davantage de visibilité sur votre déploiement Tableau Cloud grâce à Admin Insights.
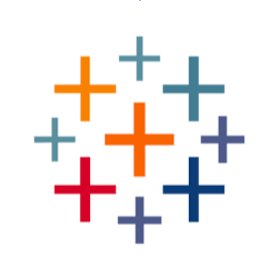
Admin Insights Starter
par Tableau
Obtenez davantage de visibilité sur votre déploiement Tableau Cloud grâce à Admin Insights.
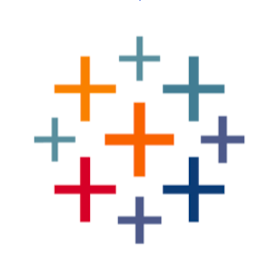
Admin Insights Starter (Deutsch)
par Tableau
Verschaffen Sie sich mit „Admin Insights“ mehr Einblicke in Ihre Tableau Cloud-Bereitstellung.
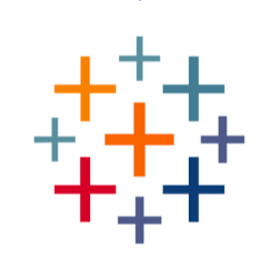
Admin Insights Starter (繁體中文)
par Tableau
使用 Admin Insights 更深入地了解 Tableau Cloud 部署。
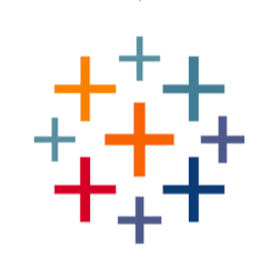
Admin Insights Starter (简体中文)
par Tableau
使用 Admin Insights 更深入地了解您的 Tableau Cloud 部署。
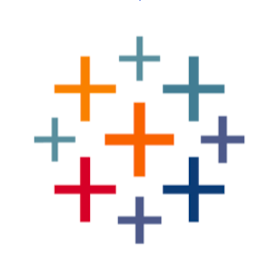
Admin Insights Starter (ไทย)
par Tableau
มองเห็นการปรับใช้ Tableau Cloud ได้มากขึ้นโดยใช้ Admin Insights
Tableau Table
par Tableau
Créez une expérience de tables enrichie avec la mise en forme conditionnelle directement dans Tableau.
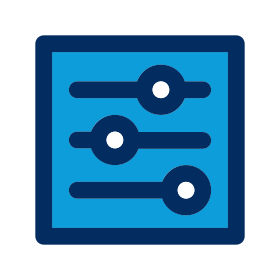
Salesforce Admin Insights
par Tableau
Synchronisez avec votre org Salesforce et obtenez des informations sur vos utilisateurs.

IBM Informix
par Tableau
Connectez-vous à IBM Informix via JDBC
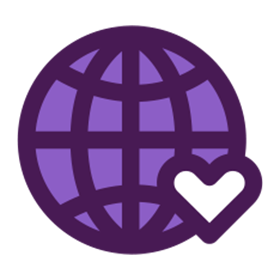
Salesforce Nonprofit Cloud - Grantmaking
par Tableau
Comprendre et documenter votre processus d’attribution et d’allocation des subventions, ainsi que les tendances e...
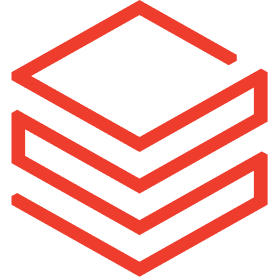
Databricks Compute Cost Overview
par Tableau
Comprendre et contrôler les dépenses de votre compte Databricks.
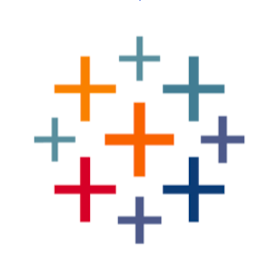
Data Source Manager for Tableau Cloud
par Tableau
Mieux explorer, comprendre et améliorer la gestion de vos sources de données dans Tableau Cloud
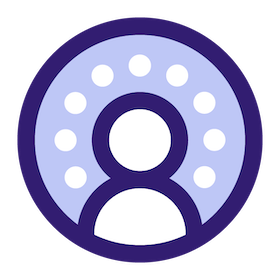
Salesforce Data Cloud - Segmentation and Customer Insights
par Tableau
Évaluer la segmentation de votre clientèle
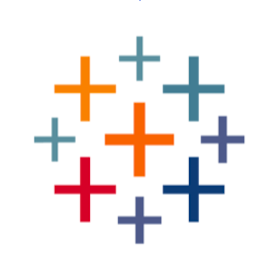
人材概要
par Tableau
エグゼクティブ リーダーのための自社組織の概要 (Tableau On Tableau)
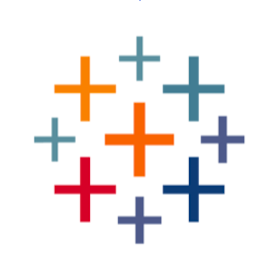
Vue d’ensemble du personnel
par Tableau
Première référence à consulter pour les dirigeants désireux de connaître la composition de leur entreprise
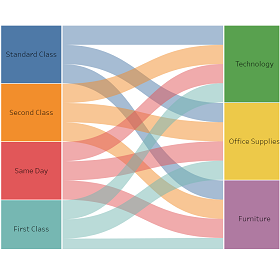
Sankey
par Tableau
Un diagramme de Sankey est utilisé pour afficher le flux de données entre plusieurs catégories.
Accounts Payable
par Tableau
Gérez et honorez vos obligations financières à court terme dans les délais
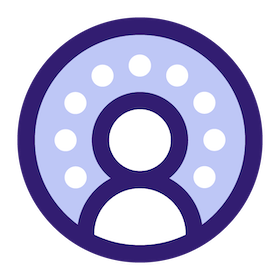
Salesforce Data Cloud - Sales Pipeline
par Tableau
Sales Cloud : Réaliser une évaluation globale du pipeline de vente
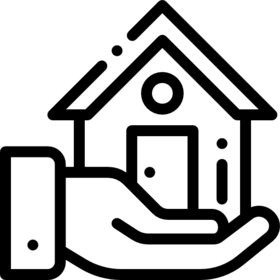
Real Estate Investment
par Tableau
Évaluer les performances de votre investissement immobilier
RFM Analysis
par Tableau
Redynamisez votre base clients (selon les actions marketing suggérées par une analyse RFM).
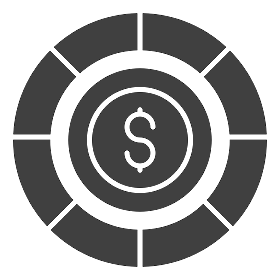
Sales Market Share
par Tableau
Comparez vos performances de vente par rapport à vos concurrents
Price Realization
par Tableau
Mesurer votre capacité à atteindre les prix que vous fixez pour vos produits ou services sur le marché
Sales
par Tableau
Évaluer et améliorer vos performances de vente
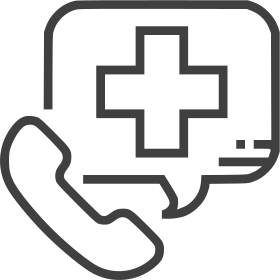
Emergency Calls
par Tableau
Évaluer et améliorer notre efficacité en matière de traitement des appels d’urgence
NPS - Net Promoter Score
par Tableau
Comprendre comment les clients évaluent leur expérience avec votre entreprise
Weighted Sales Pipeline
par Tableau
Réaliser une évaluation globale du pipeline de vente (opportunités ayant une probabilité de conclusion)
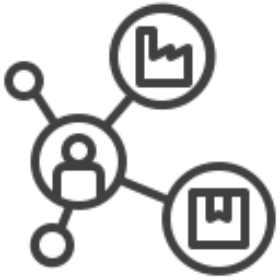
Supply Intelligence
par Tableau
Obtenir une vue complète et holistique de votre chaîne logistique
Shipment
par Tableau
Évaluer et améliorer votre capacité à livrer vos clients dans les délais et intégralement
Sales Pipeline
par Tableau
Réaliser une évaluation globale du pipeline de vente
Donations
par Tableau
Prendre connaissance des résultats de vos efforts de levée de fonds
Sales vs Quota
par Tableau
Évaluez vos résultats de vente par rapport au quota
HR Expenses
par Tableau
Évaluer et surveiller les dépenses des employés
Sales and Margin + Target
par Tableau
Évaluer et améliorer vos performances de vente et votre rentabilité par rapport à votre objectif
Rooms Revenue
par Tableau
Secteur hôtelier : Évaluer et développer les revenus générés par vos chambres : RevPAR, ADR, OCC...
Business Travel (Hotel)
par Tableau
Évaluer et optimiser le volume de dépenses liées aux réservations d’hôtels
Business Travel (Air)
par Tableau
Évaluer et optimiser le volume de dépenses liées aux voyages en avion
Sales and Margin
par Tableau
Évaluer et améliorer vos performances de vente et votre rentabilité
Online Sales & Marketing
par Tableau
Évaluer vos performances de vente en ligne et la rentabilité marketing
Budget Controlling
par Tableau
Surveillez, suivez et gérez vos performances financières ainsi que vos dépenses par rapport au budget
Stock Coverage (ABC-XYZ)
par Tableau
Optimisez la couverture de stock des articles que vous détenez dans votre inventaire
Patient Record
par Tableau
Évaluer l’efficacité générale de l’établissement en matière de soins aux patients

Citizen Service Requests
par Tableau
* **Évaluer et améliorer votre capacité à traiter les demandes de service de citoyens**
Income Statement (+Budget)
par Tableau
Évaluez les revenus, les coûts et la rentabilité globale de votre entreprise [réel + budget]
Production Scraps
par Tableau
Réduire l’impact des rebuts sur votre ligne de production
Bank Cash Flow
par Tableau
Consolider vos positions de trésorerie sur vos comptes bancaires
Likert Scale
par Tableau
Mesurer les attitudes et les opinions
Income Statement
par Tableau
Évaluez les revenus, les coûts et la rentabilité globale de votre entreprise [réel uniquement]
.png&w=256&q=75)
Call Center
par Tableau
Évaluer et améliorer les performances de votre centre d’appels : appels entrants, résolution au premier contact, ...
Inventory
par Tableau
Gérez votre inventaire plus efficacement et plus facilement
Financial Statement
par Tableau
Évaluer la santé financière de votre organisation : Compte d’exploitation et bilan
Service Desk
par Tableau
Évaluer et améliorer le niveau de service de votre bureau d’assistance : général et par groupe d’agents
Telco Calls
par Tableau
Évaluer le volume d’activité à gérer : volume d’appels, appels abandonnés, temps de paramétrage et transferts...
Balance Sheet (+Budget)
par Tableau
Évaluez la situation et la stabilité financières de votre entreprise [réel + budget]
.png&w=256&q=75)
Occupational Health And Safety
par Tableau
Améliorer la sécurité du lieu de travail des employés
Telco - Account Development
par Tableau
Développer les frais mensuels récurrents (MRC), réduire le taux de résiliation et identifier les opportunités d’e...
Headcount
par Tableau
Évaluer le nombre de vos employés
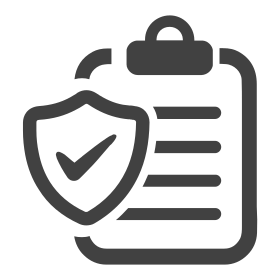
Insurance Claims
par Tableau
Évaluer vos performances en matière de traitement des demandes d’indemnisation
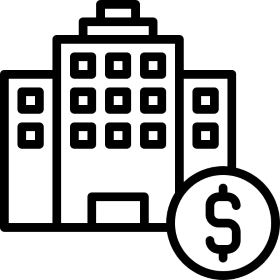
Hospitality Finance
par Tableau
Évaluer votre santé financière générale à l’échelle de vos propriétés : Revenus, Dépenses, Rentabilité
Workforce
par Tableau
Évaluez la composition de votre personnel. Mesurer et prédire l’attrition des employés.
Retail Sales
par Tableau
Évaluer les performances de votre réseau et accroître vos ventes
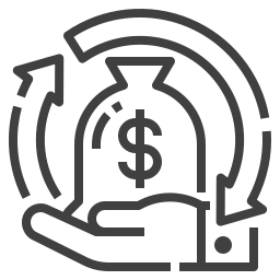
Recurring Revenue
par Tableau
Évaluer et améliorer vos performances de vente : Revenus récurrents et frais uniques
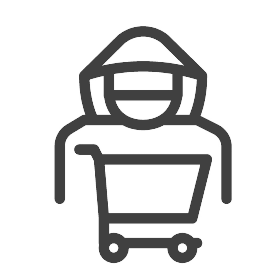
Retail Crime
par Tableau
Suivre et réduire la délinquance touchant le commerce de détail. Assurer la sécurité des employés et des clients.
Purchasing
par Tableau
Réduire les coûts, minimiser les risques et déterminer les économies automatiquement
Spend Analytics
par Tableau
Évaluer et surveiller votre volume de dépenses

Grant Allocation
par Tableau
Évaluer l’allocation des subventions : par programme, par activité, par région
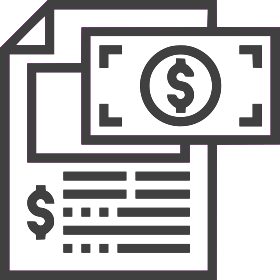
Fraudulent Claims
par Tableau
Évaluer et réduire votre exposition aux demandes d’indemnisation frauduleuses
Risk Register
par Tableau
Évaluer votre exposition actuelle aux risques
Project Portfolio
par Tableau
Évaluer votre portefeuille de projets : utilisation du budget, niveau de risque, avancement

Splunk
par Tableau
Connectez-vous à Splunk Enterprise sur JDBC
Balance Sheet
par Tableau
Évaluez la situation et la stabilité financières de votre entreprise [réel uniquement]
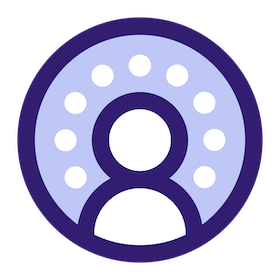
Salesforce Data Cloud - Customer Engagement
par Tableau
Évaluer l’engagement client à travers plusieurs canaux : Ventes, E-mails, Site Web, Messages et Notifications.
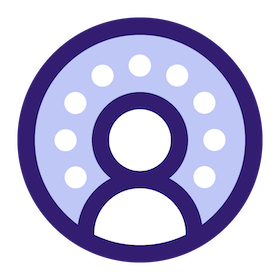
Salesforce Data Cloud - Sales vs Quota
par Tableau
Évaluez vos résultats de vente par rapport au quota
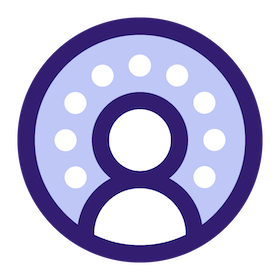
Salesforce Data Cloud - Sales
par Tableau
Évaluer et améliorer vos performances de vente
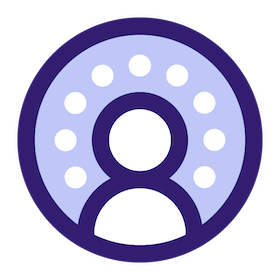
Salesforce Data Cloud - Service Desk
par Tableau
Évaluer et améliorer le niveau de service de votre bureau d’assistance : général et par groupe d’agents
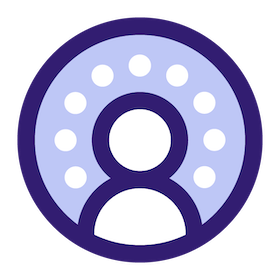
Salesforce Data Cloud - Email Marketing Campaigns
par Tableau
Évaluer et améliorer l’efficacité de vos campagnes marketing
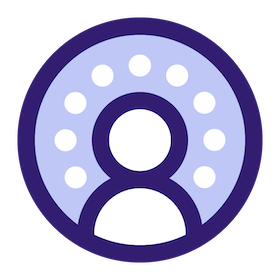
Salesforce Data Cloud - Weighted Sales Pipeline
par Tableau
Data Cloud : Réaliser une évaluation globale du pipeline de vente (opportunités ayant une probabilité de conclusi...
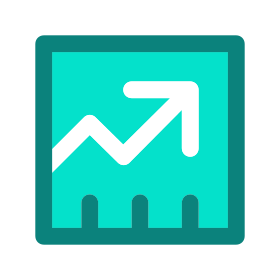
Salesforce Sales Cloud - Sales Pipeline
par Tableau
Sales Cloud : Réaliser une évaluation globale du pipeline de vente
Accounts Receivable
par Tableau
Suivez, gérez et collectez les paiements auprès de vos débiteurs dans les délais
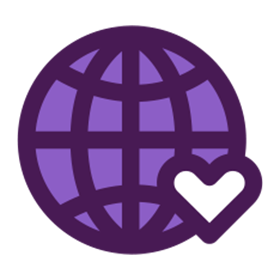
Salesforce Nonprofit Cloud - Donations
par Tableau
Cloud à but non lucratif : Prendre connaissance des résultats de vos efforts de levée de fonds

Salesforce EDA - Academic Admissions Process
par Tableau
Évaluez votre processus d’admission à l’aide des données du modèle Education Data Architecture (EDA) de Salesforce.
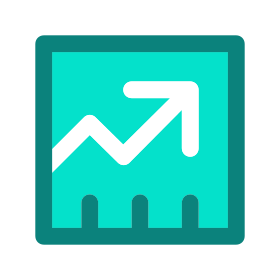
Salesforce Sales Cloud - Weighted Sales Pipeline
par Tableau
Sales Cloud : Réaliser une évaluation globale du pipeline de vente (opportunités ayant une probabilité de conclu...
Twitter Ads
par Tableau
Évaluer et améliorer les performances de vos campagnes marketing avec Twitter Ads
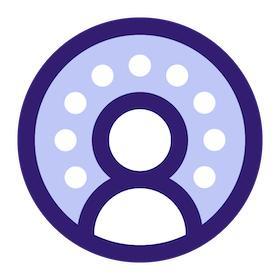
Salesforce Data Cloud - Identity Resolution
par Tableau
Surveillez vos processus de résolution de l’identité dans Data Cloud
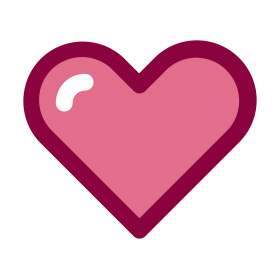
Salesforce Service Cloud - Service Desk
par Tableau
Évaluer et améliorer le niveau de service de votre bureau d’assistance : général et par groupe d’agents
Google Analytics
par Tableau
Évaluer et améliorer les performances de votre site Web
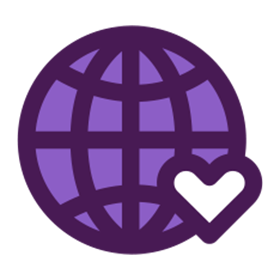
Salesforce Nonprofit Cloud - Grant Management
par Tableau
Évaluer l’allocation des subventions : par programme, par activité, par région
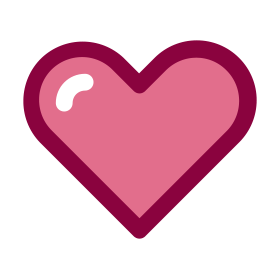
Salesforce Service Cloud - Voice Call
par Tableau
Évaluer et améliorer les performances de votre centre d’appels : appels entrants, résolution au premier contact, ...
Google Ads
par Tableau
Évaluer et améliorer les performances de vos campagnes marketing avec Google Ads
Facebook Ads
par Tableau
Évaluer et améliorer les performances de vos campagnes marketing avec Facebook Ads
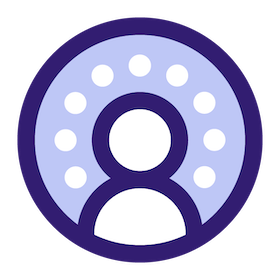
Salesforce Data Cloud - Retail Sales
par Tableau
Évaluer les performances de votre réseau et accroître vos ventes
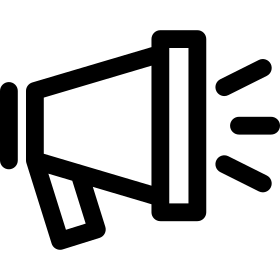
Email Marketing Campaigns
par Tableau
Évaluer et améliorer l’efficacité de vos campagnes marketing
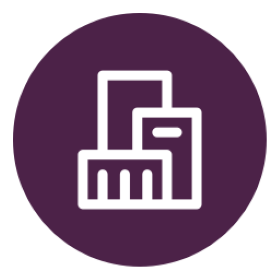
Salesforce Consumer Goods Cloud - Key Account Management
par Tableau
Surveillez et améliorez les performances de votre marque sur le marché
Academic Admissions
par Tableau
Évaluer où vous en êtes dans votre processus d’admissions et comment il a évolué au cours des semaines passées
Trading
par Tableau
Évaluer et améliorer vos performances de trading
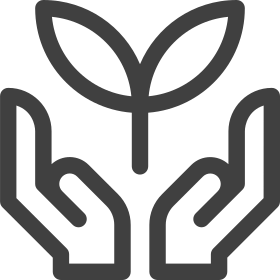
ESG Benchmark
par Tableau
Évaluez les performances ESG de votre entreprise par rapport à ses pairs de l’industrie

Power Grid Connections
par Tableau
Évaluer et améliorer la capacité à traiter les demandes concernant les connexions au réseau électrique
Client Assets, Liabilities & Profitability
par Tableau
Évaluer et améliorer la rentabilité des actifs et passif de votre client
Bank Income Statement
par Tableau
Évaluez les revenus, les coûts et la rentabilité générale de la banque
AuM - Assets under Management
par Tableau
Évaluez vos performances générales : Actifs gérés et Nouveaux fonds nets
Assets under Management & Profitability
par Tableau
Évaluez vos performances générales : Actifs gérés et Rentabilité
Client Assets & Liabilities
par Tableau
Évaluez vos performances générales : Actifs gérés et Encours de prêts
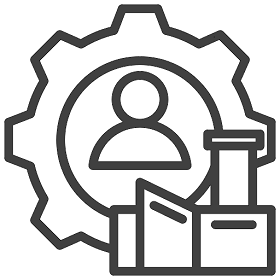
CEO Cockpit - Manufacturing
par Tableau
Surveiller et optimiser les performances générales de votre organisation (pour la production)
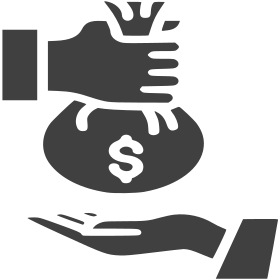
Banking Loans
par Tableau
Évaluer vos performances en matière de prêts : emprunts et dettes clients, intérêts, amortissement, revenus...
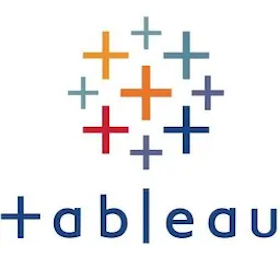
Tableau Cloud移行技術準備アセスメント
par Tableau
日本語版のワークブック。数回クリックするだけで、お使いの Tableau Server が Tableau Cloud への移行の準備ができているかどうかを確認できます。
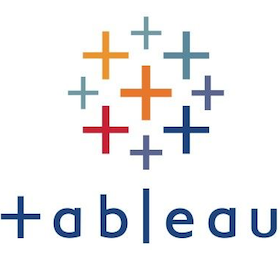
Évaluation de la préparation technique à la migration vers Tableau Cloud
par Tableau
En quelques clics, vous pouvez vérifier si votre Tableau Server est prêt à migrer vers Tableau Cloud.

Tableau Connector for ServiceNow
par Tableau
Connexion à ServiceNow via JDBC

Tableau Server ダッシュボードのパフォーマンス監視
par Tableau
Tableau Serverパフォーマンス監視のアクセラレータは、Tableauダッシュボードがサーバーに読み込まれる速度を表面化します。
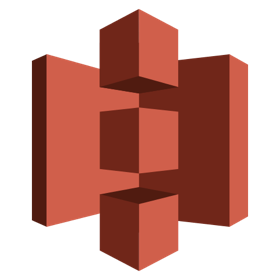
Amazon S3
par Tableau
Apprenez à voir et à comprendre vos données depuis vos compartiments Amazon S3 dans Tableau.

Salesforce ケース追跡
par Tableau
Case Tracking ダッシュボードを使用すると、案件を視覚化できます。
リッカート尺度
par Tableau
態度や意見を測定するために、データに基づいたインサイトをすばやく獲得できるようにします
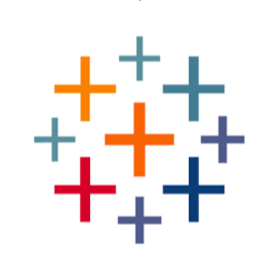
Snowflake Account Usage
par Tableau
Suivez l’utilisation, les coûts et les performances de votre compte Snowflake
.png&w=256&q=75)
Dashboard Load Times - Tableau Cloud
par Tableau
Surveillez les temps de chargement des tableaux de bord Tableau et trouvez comment les améliorer
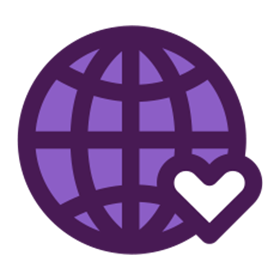
Nonprofit Fundraising & Marketing KPI's (Spreadsheet)
par Tableau
Déverrouiller les KPI de collecte de fonds et de marketing
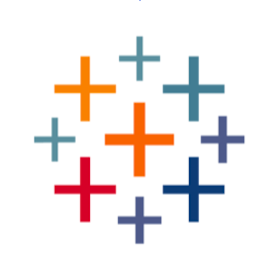
Design Auditor (Services de conseil requis)
par Tableau
Évaluez les tableaux de bord Tableau par rapport aux meilleures pratiques de performances pour améliorer le temps...
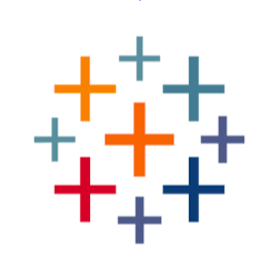
Temps de chargement du tableau de bord
par Tableau
Surveillez les temps de chargement des tableaux de bord Tableau et trouvez comment les améliorer
재고 분석 - 한국어
par Tableau
재고를 최적화하여 재고 리스크를 줄입니다.
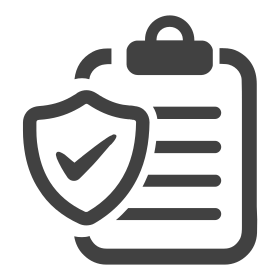
保険請求
par Tableau
クレームのアクティビティを追跡し、エージェントのアクティビティの透明性を高めます
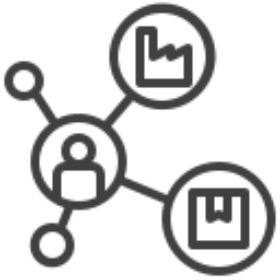
サプライインテリジェンス
par Tableau
サプライチェーン統合管理のための高度ダッシュボード
.png&w=256&q=75)
コールセンターダッシュボード
par Tableau
このアクセラレーターでは、コール センターの活動を概観します。
患者記録+DRG ダッシュボード
par Tableau
患者記録について、完全かつインサイトに満ちた概要を提供します。
多肢選択式
par Tableau
多肢選択式の設問は、最も一般的なアンケート調査の質問タイプです。
POS - 販売時点管理
par Tableau
POS (販売時点管理) での小売販売について、インサイトに満ちた情報を提供します。
単一選択肢
par Tableau
単一選択肢は、選択肢の中から 1 つだけ回答を選ぶように求める質問です。
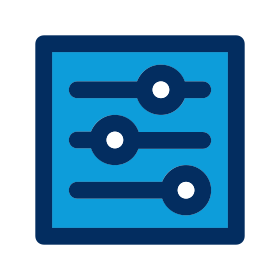
Salesforce 管理者インサイト
par Tableau
Salesforce組織のユーザーログインのインサイトを取得します。

Sharepoint Lists (JDBC)
par Tableau
Connecteur Tableau pour les listes Sharepoint via JDBC
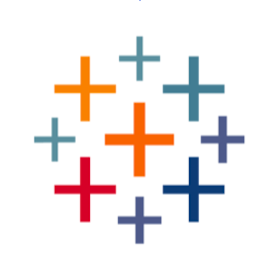
Motor Vehicle Incident & Crash Metrics
par Tableau
Informations exploitables sur les incidences d’accidents de la route et la réactivité des services publics
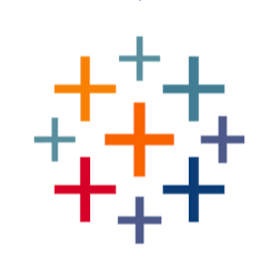
Child Welfare Intelligence
par Tableau
Surveiller et analyser les cas et incidents de maltraitance d’enfants
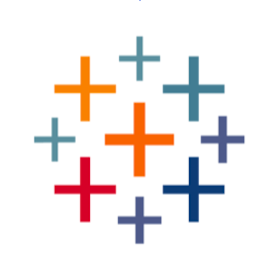
Cannabis Inspections
par Tableau
Informations exploitables sur les inspections dans tous les domaines de la production de cannabis
운용자산 + 주식대차거래 + 수익 대시보드 - 한국어
par Tableau
해당 엑셀러레이터를 통해 운용자산, 대차거래(대주), 수익을 전반적으로 파악하고 추세를 확인 할 수 있습니다.
운용자산 + 주식대차거래 대시보드 - 한국어
par Tableau
해당 엑셀러레이터를 통해 운용자산, 주식대차거래(대주액), 신규자금, 신규대출지급액의 규모를 이해하고 현황을 모니터링 할 수 있습니다.
운용자산 + 수익 대시보드 - 한국어
par Tableau
운용자산 + 수익 대시보드를 통해 운용자산 규모와 수익성에 대해 확인 할 수 있습니다.
운용자산 대시보드 - 한국어
par Tableau
운용자산 대시보드를 통해 운용자산 규모와 신규 자금의 입/출 현황을 모니터링 할 수 있습니다.
실적 vs 예산 분석 대시보드 - 한국어
par Tableau
대시보드를 통해 실적과 예산을 쉽게 비교할 수 있습니다.
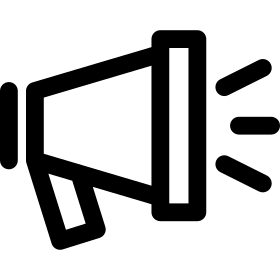
이메일 마케팅 캠페인 대시보드 - 한국어
par Tableau
이메일 마케팅 캠페인의 효율성을 체크합니다. 이메일 보냄, 도달, 확인까지 확인할 수 있습니다.
SAP MM 구매 대시보드 - 한국어
par Tableau
구매 데이터를 탐색하여, 비용을 빠짐없이 확인하고 모니터링 합니다.
SAP SD 영업 대시보드 - 한국어
par Tableau
SAP SD 모듈 데이터를 통해 영업 현황을 모니터링 할 수 있습니다.
영업 대시보드 (expert) - 한국어
par Tableau
영업 엑셀러레이터 대시보드를 통해 고객으로부터 나오는 매출, 매출 마진 등에 대한 전반적인 영업 현황을 모니터링할 수 있습니다.
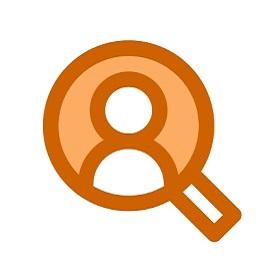
Salesforce Marketing Cloud
par Tableau
Connecteur Tableau vers Salesforce Marketing Cloud.
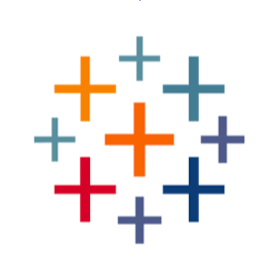
Maintenance productive
par Tableau
Surveiller les performances des équipements et résoudre les problèmes
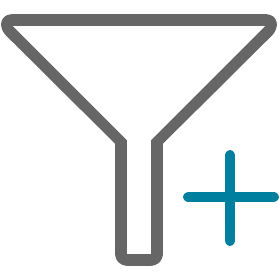
Add Filters Extension
par Tableau
L’option Ajouter des filtres propose des tableaux de bord personnalisés car elle permet d’afficher/masquer des fi...

Salesforce Manufacturing Cloud Rebates What-If
par Tableau
Analyse par simulation de la gestion des remises

Salesforce Net Zero Cloud What-If
par Tableau
Planification par simulation Net Zero Cloud (NZC)

Salesforce Education Cloud IPEDS Accelerator
par Tableau
Transformez vos données sur les étudiants et le personnel de soutien en insights actionnables.

Salesforce Education Cloud Student Success Hub
par Tableau
Transformez vos données sur les étudiants et le personnel de soutien en insights actionnables.

Salesforce Education Cloud Admissions Connect
par Tableau
Transformez vos données de recrutement et d’admission en insights actionnables.

Salesforce Education Cloud Office of the President
par Tableau
Créez un campus divers et inclusif qui promeut l’innovation et la collaboration.
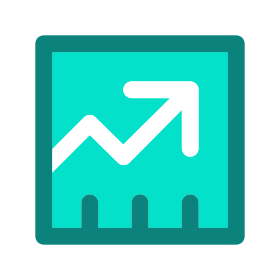
Salesforce Open Pipeline
par Tableau
Affiche les étapes du pipeline afin que vous puissiez identifier les fuites possibles dans les cycles de vente.
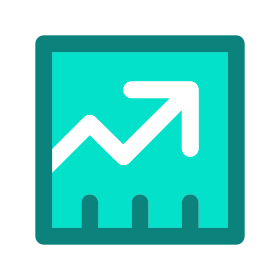
Salesforce Opportunity Tracking
par Tableau
Surveille les opportunités à venir et affiche celles qui se fermeront prochainement.
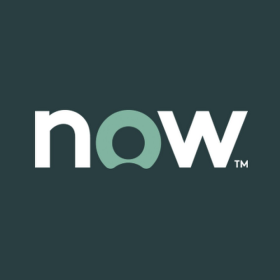
Executive Dashboard
par Tableau
Fournit une vue d’ensemble de tous les incidents, problèmes et demandes. Avec des métriques clés telles que les t...
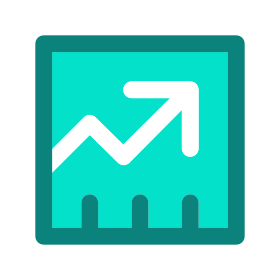
Salesforce Opportunity Overview
par Tableau
Suit la répartition des ventes et le taux de gain des opportunités par emplacement ou secteur d’activité, ainsi q...
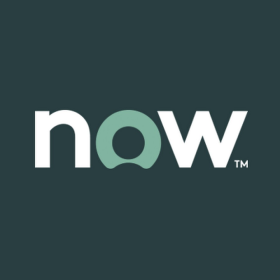
Anfragebericht für IT-Manager
par Tableau
Bietet eine Übersicht über alle in einem Monat eröffneten Anfragen. Damit lässt sich die Verteilung von Anfragen ...
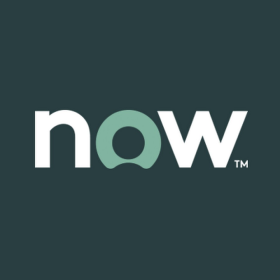
Resoconto problemi per i manager del reparto informatico
par Tableau
Offre una panoramica di tutti i problemi aperti in un mese. Mostra la distribuzione dei problemi per momento di a...

Principaux comptes
par Tableau
Ce tableau de bord vous permet de suivre les performances des principaux comptes en les analysant par emplacement...
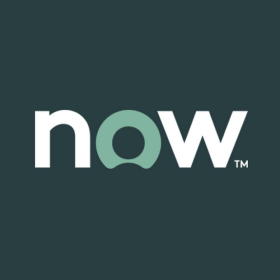
IT 관리자용 문제 보고서
par Tableau
한 달 동안 개시된 모든 문제의 개요를 제공합니다. 개시 시각, 할당 그룹, 우선순위 및 연령별로 문제의 분포가 표시되므로 문제가 있는 영역을 식별하는 데 도움이 됩니다. 문제가 끼치는 영향을 이해하려면...

Detalhes da campanha
par Tableau
Permite mergulhar em métricas detalhadas de cada campanha de e-mail para analisar o desempenho.

电子邮件效果概述
par Tableau
针对当前所有电子邮件计划提供活动指标,帮助您查看总体效果。包括电子邮件的关键详细信息,例如投放率、打开率和点开率,按日期、工作日和小时显示趋势。
Account-Bindung
par Tableau
Bietet Bindungskennzahlen für alle in den aktuellen Kampagnen angesprochenen Accounts. Damit lassen sich der Inte...
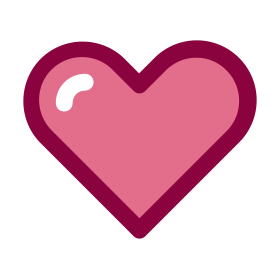
サービス概要
par Tableau
Le tableau de bord Vue d’ensemble du service permet d’explorer des métriques clés.
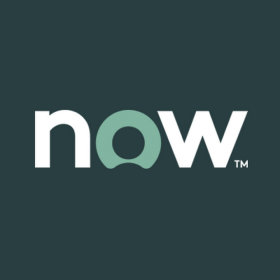
IT 經理的事件報告
par Tableau
概述一個月內開啟的所有事件。透過指派群組、優先順序,解決時間和關閉使用者和部門,快速識別趨勢和異常值。

Account-Überwachung
par Tableau
Ermöglicht das Nachverfolgen der Leistung Ihrer Accounts. Sie können durch Aufschlüsselung den Status jeder Verka...
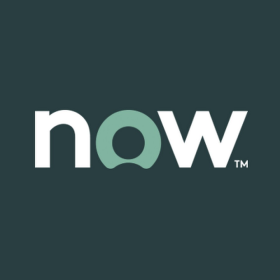
Seguimiento de incidentes por personal de IT
par Tableau
Permite realizar un seguimiento de los incidentes asignados y darles prioridad. Muestra la ...

Leads marketing
par Tableau
Ce tableau de bord permet d'analyser la génération de leads et les taux de conversion par zone géographique, sour...
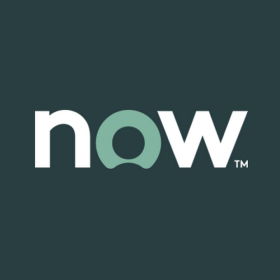
IT 직원용 사건 추적
par Tableau
할당된 사건을 추적하고 우선순위를 부여할 수 있습니다. 모든 활성 사건의 분포를 개시 시각 및 범주별로 표시하며, 설명, 기한 및 담당자가 표시되는 전체 목록을 제공합니다. 목록에서 한 행을 클릭하면 S...
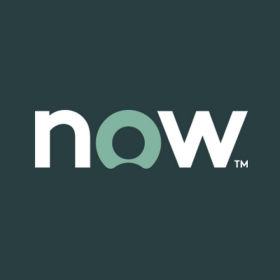
Rapport sur les demandes pour l'IT
par Tableau
Ce tableau de bord fournit une vue d'ensemble de toutes les demandes ouvertes sur un mois. Il présente la distrib...

行銷資訊
par Tableau
按地理位置、來源和產業別分析潛在客戶的產生和轉化率。允許您設定和追蹤整體潛在客戶的每月目標。

Performance des e-mails par campagne
par Tableau
Ce tableau de bord permet d'analyser les performances de chaque campagne d'e-mails. Il présente l'entonnoir des e...
계정 참여
par Tableau
현재 캠페인에서 대상이 되는 모든 계정의 참여 메트릭을 제공합니다. 각 계정 및 연락처의 페이지 뷰 수, 웹 방문 수 및 양식 제출 수를 표시하여 그 계정 및 연락처의 흥미도를 나타냅니다.
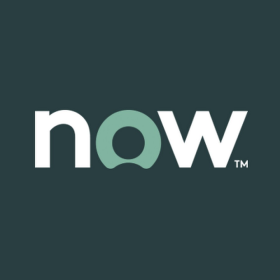
Relatório de problemas para gerentes de TI
par Tableau
Fornece uma visão geral de todos os problemas abertos em um mês. Exibe a distribuição de problemas
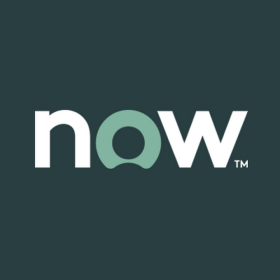
Painel executivo
par Tableau
Fornece uma visão geral de todos os incidentes, problemas e solicitações. Com métricas principais

기회 개요
par Tableau
위치, 산업 및 완료 날짜별 매출 분포 및 기회 성사율을 추적합니다.
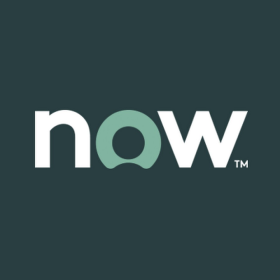
Seguimiento de problemas por personal de IT
par Tableau
Permite realizar un seguimiento activo de los problemas y priorizar sus esfuerzos. Desglosa los ...
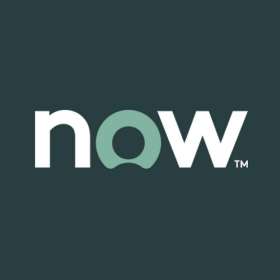
Problem Tracker for IT Staff
par Tableau
Permet de suivre les problèmes actifs et de hiérarchiser vos efforts. Décompose les problèmes par dates d’ouvertu...

Rendimiento del correo electrónico por campaña
par Tableau
Permite analizar el rendimiento de cada campaña de correo electrónico. Muestra la variedad de ...
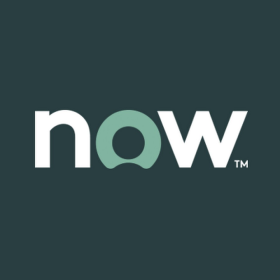
Dashboard esecutiva
par Tableau
Offre una panoramica di tutti gli incidenti, problemi e richieste. Con metriche chiave come i trend anno per anno...
Web 互动
par Tableau
揭示所有帐户和销售线索的页面查看次数、Web 访问次数和表单提交数,从而揭示其关注度。
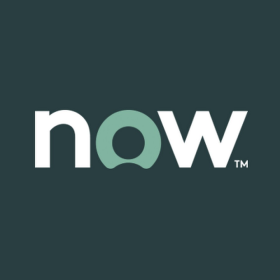
Richiesta di resoconto per i manager del reparto informatico
par Tableau
Ti dà una panoramica di tutte le richieste aperte in un mese. Mostra la distribuzione delle richieste per giorno ...

Panoramica campagna
par Tableau
Mostra l'attività di tutte le attuali campagne email, aiutandoti a capire le performance generali delle campagne....

Gestión de casos para organizaciones sin fines de lucro
par Tableau
Obtén información significativa de los datos de tu programa y tus clientes mediante paneles .....
Product Utilization
par Tableau
Effectue un suivi de l’utilisation des postes et de la tendance quotidienne des activités utilisateur. Avec les j...
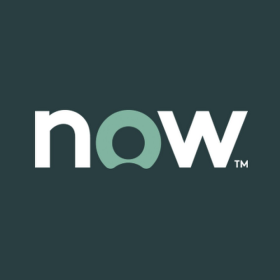
Resoconto incidenti per i manager del reparto informatico
par Tableau
Offre una panoramica di tutti gli incidenti aperti in un mese. Identifica rapidamente trend e problematiche anali...
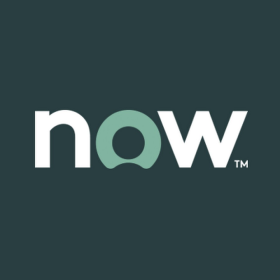
Incident Report for IT Managers
par Tableau
Fournit une vue d’ensemble de tous les incidents ouverts dans un mois. Identifie rapidement les tendances et les ...
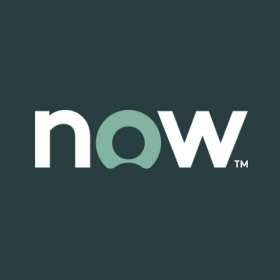
Dashboard ejecutivo
par Tableau
Proporciona un resumen de todos los incidentes, problemas y solicitudes. Con métricas clave, ...
Resumen de la campaña
par Tableau
Muestra la actividad de todas las campañas de correo electrónico actuales. Esto lo ayuda a ver ...

Kampagnendetails
par Tableau
Ermöglicht die Anzeige detaillierter Kennzahlen zu jeder E-Mail-Kampagne für eine Leistungsanalyse. Damit können ...
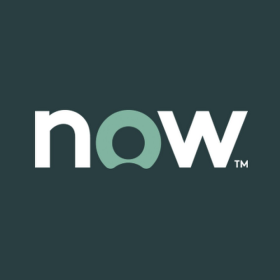
管理层仪表板
par Tableau
提供所有事件、问题和请求的概述。借助年同比趋势、过期率、平均解决前时间和 SLA 百分比等关键指标,您可以快速评估某个支持区域的总体状况
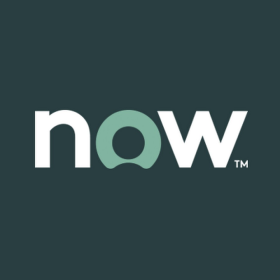
Executive Dashboard
par Tableau
Bietet eine Übersicht über alle Fälle, Probleme und Anfragen. Mit Schlüsselkennzahlen wie jahresweise Verläufe, Ü...
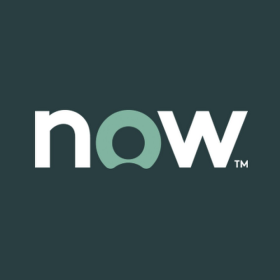
IT 經理的請求報告
par Tableau
概述一個月內開啟的所有請求。按工作日、類別和開啟日期顯示請求的分佈,以突顯模式。您也可以使用排名清單找出最多請求的位置和項目。
캠페인 개요
par Tableau
모든 진행 중인 이메일 캠페인 활동 내용을 표시하여, 캠페인의 전반적인 성과를 볼 수 있도록 지원합니다. 전달, 열림, 클릭률(CTR)과 같은 핵심 메트릭을 제공하고, 날짜, 요일 및 시간별 추세를 보여...
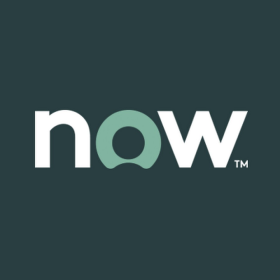
面向 IT 经理的事件报告
par Tableau
对一个月内开启的所有事件进行概述。按分配组、优先级、解决前时间以及关闭的用户和部门进行细分,快速发现趋势和异常值。

Recaudación de fondos sin ánimo de lucro
par Tableau
Descubra la eficacia de los datos de recaudación de fondos y comience a trabajar en cuestión de ...

마케팅 잠재 고객
par Tableau
지역, 원본 및 산업별로 잠재 고객의 생성 및 전환율을 분석합니다. 총 잠재 고객에 대한 월별 목표를 설정하고 추적할 수 있습니다.

진행 중인 파이프라인
par Tableau
표시되는 파이프라인의 진행 단계를 통해, 판매 주기에서 일어날 가능성이 있는 손실분을 식별할 수 있습니다. 매일의 파이프라인 추세를 확인하고, 각 단계 또는 완료 날짜로 드릴다운하여 최상의 기회를 검토할...

Acompanhamento de oportunidades
par Tableau
Monitora as novas oportunidades e exibe as que estão em próximas do fechamento, com suas respec...

기회 추적
par Tableau
앞으로 있을 기회를 모니터링하고, 가까운 시일 내에 완료되는 기회를 단계, 계정, 규모에 따라 표시합니다.
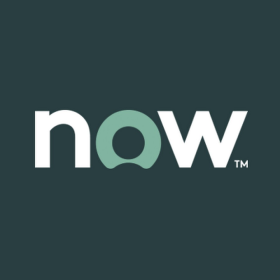
Acompanhamento de incidentes para equipes de TI
par Tableau
Permite o acompanhamento e priorização de incidentes atribuídos. Exibe a distribuição de todos ...

Acompanhamento de contas
par Tableau
Acompanha o desempenho das suas contas. Visualize a situação detalhada de cada oportunidade e ...

キャンペーンごとのメールパフォーマンス
par Tableau
各メールキャンペーンのパフォーマンスを分析できます。送信済み、配信済み、開封済み、クリックスルー済みのメールがファネル表示されます。

Pipeline ouvert
par Tableau
Ce tableau de bord présente les différentes phases du pipeline pour vous permettre d'identifier les problèmes dan...

電子郵件績效概述
par Tableau
為所有目前電子郵件程序提供活動指標,協助您瞭解整體績效。包括關鍵的電子郵件詳細資訊,例如傳遞、開啟和點擊開啟率,並按日期、工作日和小時顯示趨勢。

廣告系列詳細資訊
par Tableau
可供您深入瞭解每個電子郵件廣告系列的詳細指標,藉以分析績效。顯示寄送、傳遞、開啟和點擊的電子郵件所用的管道,並可供您細分每個電子郵件資產以檢查個人績效。

Détails des campagnes
par Tableau
Ce tableau de bord permet d'analyser les indicateurs en détail pour chaque campagne d'e-mails en vue d'analyser l...

進行中のパイプライン
par Tableau
パイプラインのステージを確認し、営業サイクルから見落とされているものがないか識別できます。パイプラインの毎日の傾向が明らかになるとともに、各ステージやクローズ日ごとにドリルダウンして、最も契約の可能性が高い商談を検討することが...

Monitoraggio delle opportunità
par Tableau
Monitora opportunità in arrivo e mostra quelle che si chiudono a breve, con stadio, account e dimensione.
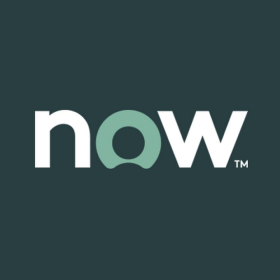
Monitoraggio incidenti per lo staff informatico
par Tableau
Ti permette di monitorare i problemi attivi e dare una priorità alle tue azioni. Divide i problemi tra la data di...

Panoramica dei risultati delle email per campagna
par Tableau
Ti permette di analizzare le performance di ogni campagna email. Mostra movimenti come le email inviate, consegna...
Envolvimento na Web
par Tableau
Revela o nível de interesse de todas as contas e clientes em potencial, exibindo a exibição de ...

캠페인 세부 정보
par Tableau
각각의 이메일 캠페인의 메트릭을 세부적으로 살펴보고 성과를 분석할 수 있습니다. 이메일이 전송, 전달, 오픈 및 클릭된 경로를 보여주므로, 각 이메일 자산을 세분화하여 개별 성과를 검토할 수 있습니다.
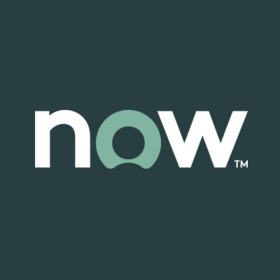
Tableau de bord de suivi de l'activité
par Tableau
Ce tableau de bord fournit une vue d'ensemble de la totalité des incidents, problèmes et demandes. Grâce aux indi...
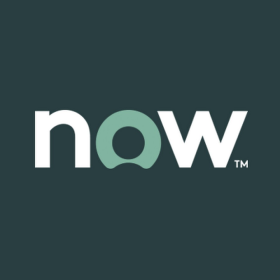
面向 IT 人员的问题跟踪器
par Tableau
您可以借助它跟踪活跃状态的问题并确定优先事项。按开启日期和上次更新日期对问题进行细分,通过显示趋势和分布来揭示优先顺序。要评估每个问题的影响,您可以打开关联事件列表。

广告系列详细信息
par Tableau
让您能够查看每个电子邮件广告系列的详细指标,以分析其效果。以漏斗图显示电子邮件的发送、送达、打开和点进情况,让您能够对每个电子邮件资产进行细分,审查每个单项的效果。
Account Engagement
par Tableau
Fournit des métriques d’engagement pour tous les comptes ciblés dans les campagnes actuelles. Révèle le niveau d’...

機會追蹤
par Tableau
監控即將到來的機會並顯示在不久的將來關閉的機會,以及這些機會的階段、帳戶和規模。
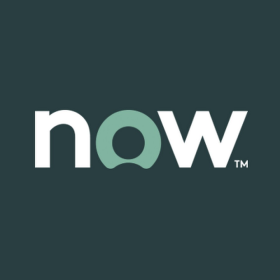
IT マネージャー向けのリクエストレポート
par Tableau
該当月にオープンされた全リクエストの概要を表示します。曜日、カテゴリー、オープン日に基づいてリクエストの分布を表示し、パターンを認識することができます。ランクキングリストを使用することで、リクエストの最も多い場所を把握できます。

商談の概要
par Tableau
営業分布や、所在地または業種ごとの商談成約率、およびクローズ日を追跡します。

熱門帳戶
par Tableau
追蹤熱門帳戶的績效,按地理位置和產業別劃分。讓我們按總金額或預期金額排名,並使用工具提示中的 Viz 查看詳細的帳戶機會和時間表。
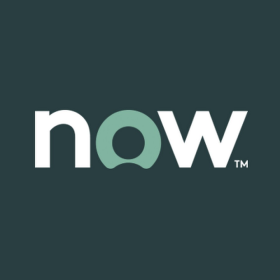
Suivi des problèmes pour l'IT
par Tableau
Ce tableau de bord permet de suivre les problèmes actifs et de prioriser vos actions. Les problèmes sont détaillé...
Fidelización de cuentas
par Tableau
Proporciona las métricas de fidelización para todas las cuentas objetivo de las campañas actuales.
웹 참여
par Tableau
모든 계정 및 잠재 고객의 페이지 뷰 수, 웹 방문 수 및 양식 제출 수를 표시하여 계정 및 잠재 고객의 흥미도를 나타냅니다.

E-Mail-Leistungsübersicht
par Tableau
Bietet Aktivitätskennzahlen für alle aktuellen E-Mail-Programme zur Ermittlung der Gesamtleistung. Sie erhalten d...
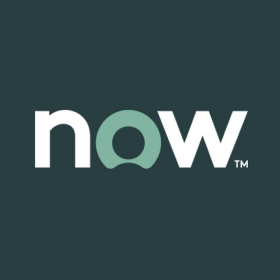
IT 관리자용 사건 보고서
par Tableau
한 달 동안 개시된 모든 사건의 개요를 제공합니다. 할당 그룹, 우선순위, 해결까지 걸린 시간, 종료한 사용자 및 부서별로 세분화하여 추세와 이상값을 신속하게 식별합니다.
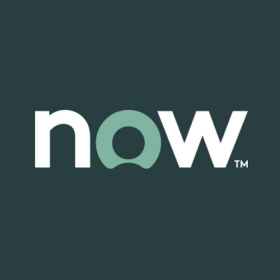
Incident Tracker for IT Staff
par Tableau
Permet de suivre et de hiérarchiser les incidents faisant l’objet d’une affectation. Affiche la répartition de to...

Seguimiento de oportunidades
par Tableau
Supervisa las oportunidades futuras y muestra aquellas que se cerrarán pronto. Asimismo, brinda...

Campaign Details
par Tableau
Permet d’explorer en profondeur des métriques détaillées pour chaque campagne e-mail et d’analyser les performanc...
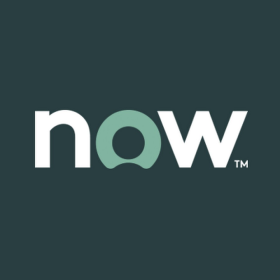
Relatório de solicitações para gerentes de TI
par Tableau
Fornece uma visão geral de todas as solicitações abertas em um mês. Exibe a distribuição de ...

Flusso aperto
par Tableau
Mostra gli stadi del flusso per permetterti di identificare possibili perdite nel ciclo di vendita. Rivela i tren...
Webengagement
par Tableau
Macht den Interessengrad für alle Accounts und Leads sichtbar und zeigt deren Seitenansichten, Webaufrufe und For...

Dettagli campagna
par Tableau
Ti permette di scavare affondo a metriche dettagliate per ogni campagna email per analizzare le performance. Most...

帳戶追蹤
par Tableau
追蹤您帳戶的績效。深入查看每個機會的狀態並存取 Salesforce 中的詳細資訊。
Engagement des comptes
par Tableau
Ce tableau de bord présente des indicateurs pour mesurer l'engagement de tous les comptes ciblés dans les campagn...
Participación en la web
par Tableau
Revela el nivel de interés de todas las cuentas y clientes potenciales, ya que muestra las vistas
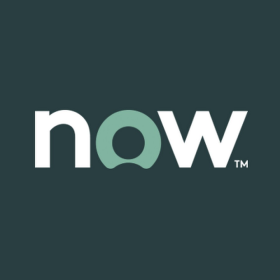
IT マネージャー向けのインシデントレポート
par Tableau
該当月にオープンされた全インシデントの概要を表示します。傾向と外れ値をすばやく認識できるとともに、担当グループ、優先度、解決までの時間、ユーザーおよび部門ごとのクローズ状況を詳しく確認できます。

Detalles de la campaña
par Tableau
Permite profundizar en los datos con métricas detalladas para cada campaña de correo electrónico ...
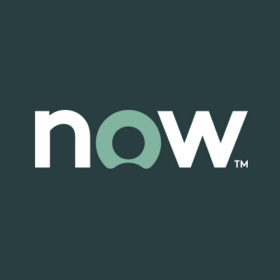
IT スタッフ向けの問題トラッカー
par Tableau
対応中の問題を追跡し、優先順位を付けられます。オープン日および最終更新日に基づいて問題の詳細を確認し、傾向や分布に基づいて優先順位を把握できます。また、関連性の高いインシデントのリストを表示し、各問題の影響を調べることも可能です。
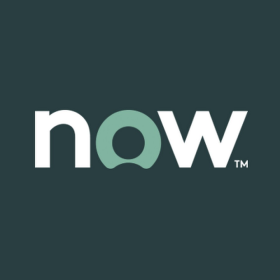
Relatório de incidentes para gerentes de TI
par Tableau
Fornece uma visão geral de todos os incidentes abertos em um mês. Identifica tendências e ...
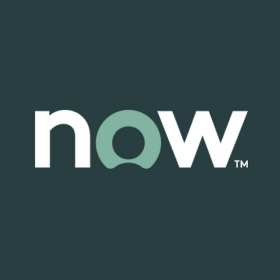
IT 經理的問題報告
par Tableau
概述一個月內開啟的所有問題。按開放時間、指派群組、優先順序和存留期顯示問題分佈,協助您識別有問題的區域。若要瞭解影響,您可以查看最多附加事件的問題,並查看每個事件的詳細說明。
網路參與
par Tableau
顯示所有帳戶和潛在客戶的興趣層級,顯示其網頁檢視、網路存取和表單提交的次數。

Visão geral das oportunidades
par Tableau
Acompanha a distribuição das vendas e taxa de sucesso de oportunidades por local ou setor e data...

E-Mail-Leistung nach Kampagne
par Tableau
Ermöglicht die Analyse der Leistung jeder E-Mail-Kampagne. Damit können Sie den Trichter der gesendeten, zugestel...

Fall-Management für gemeinnützige Organisationen
par Tableau
Gewinnen Sie aussagekräftige Erkenntnisse aus Ihren Programm- und Kundendaten und profitieren Sie von umsetzbaren...
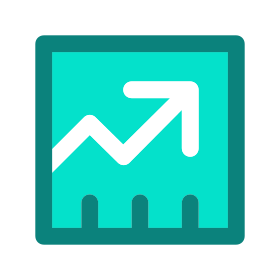
Salesforce Marketing Leads
par Tableau
Analyse la génération de pistes et les taux de conversion par géographie, source et secteur d’activité.
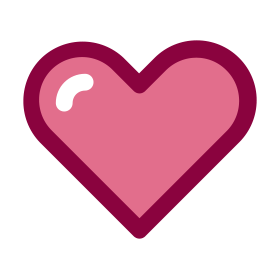
Salesforce Case Tracking
par Tableau
Le tableau de bord de suivi des incidents vous permet de visualiser les demandes d’assistance.

Collecte de fonds pour les organismes à but non lucratif
par Tableau
Révélez tout le potentiel des données de collecte de fonds et obtenez en quelques minutes des tableaux de bord ex...

销售线索
par Tableau
按地理位置、来源和行业分析销售线索的挖掘和转化率。您可以设置和跟踪每个月的销售线索总数目标。

NPO のファンドレイジング
par Tableau
資金集め関連データのパワーを使って即座に収入、寄付者、キャンペーンを実用的なダッシュボードに表示し、運営を効率化。わずか数クリックで、Nonprofit Success Pack に接続して美しく情報量豊かなダッシュボードを作...

Vue d'ensemble des performances des e-mails
par Tableau
Ce tableau de bord présente des indicateurs sur les activités des programmes de mailing en cours pour mieux analy...

Gestion de programme pour les organismes sans but lucratif
par Tableau
Obtenez des informations pertinentes sur les données de votre programme grâce à des tableaux de bord interactifs ...
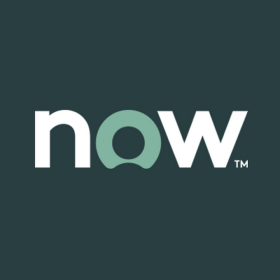
面向 IT 经理的请求报告
par Tableau
对一个月内开启的所有请求进行概述。按工作日、类别和开启日期显示请求分布,突出请求模式。您还可以通过排名列表找出请求最多的位置和项目。
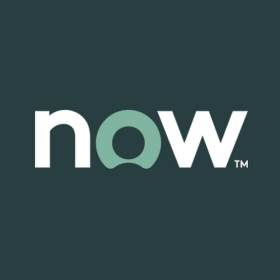
Fallbericht für IT-Manager
par Tableau
Bietet eine Übersicht über alle in einem Monat eröffneten Fälle. Damit können Sie mithilfe einer Aufschlüsselung ...
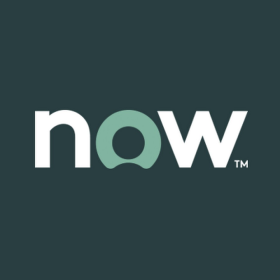
Rapport d'anomalies pour l'IT
par Tableau
Ce tableau de bord fournit une vue d'ensemble de tous les problèmes ouverts sur un mois. Il présente la distribut...
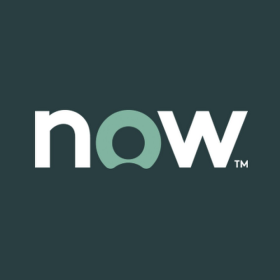
Problembericht für IT-Manager
par Tableau
Bietet eine Übersicht über alle in einem Monat eröffneten Probleme. Damit haben Sie die Möglichkeit, die Verteilu...

非営利ケース管理
par Tableau
受入、評価結果、サービス提供のトレンド、クライアント、スタッフの業務量に関するアクション可能なダッシュボードを使用してプログラムデータに関する有意義なインサイトを取得します。わずか数クリックで Nonprofit Cloud ...

帐户跟踪
par Tableau
跟踪帐户业绩。在 Salesforce 中通过下钻查询查看每个商机的状态,获取详细信息。
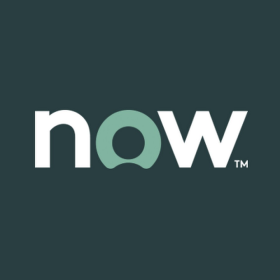
Problem-Tracker für IT-Mitarbeiter
par Tableau
Ermöglicht das Nachverfolgen aktiver Probleme und das Priorisieren Ihrer Bemühungen. Damit können Sie Probleme na...
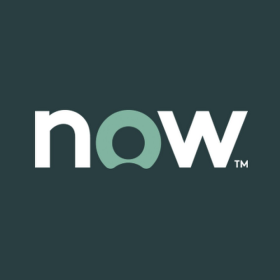
Suivi des incidents pour l'IT
par Tableau
Ce tableau de bord permet de suivre les incidents attribués et de les prioriser. Il montre la distribution de tou...

商机跟踪
par Tableau
监视新商机,显示将在近期关闭的商机,同时显示这些商机的阶段、帐户和规模。
帐户互动
par Tableau
针对当前广告系列的所有目标帐户提供互动指标。揭示每个帐户和联系人的页面查看次数、Web 访问次数和表单提交数,从而揭示其关注度。

Gestión de programas para organizaciones sin fines de lucro
par Tableau
Obtén información significativa de los datos de tu programa mediante paneles prácticos sobre las..
Engagement Web
par Tableau
Ce tableau de bord indique le niveau d'intérêt pour tous les comptes et leads en présentant les pages vues, les v...
取引先のエンゲージメント
par Tableau
現在のキャンペーンのターゲットとなっている全取引先のエンゲージメントメトリックスを表示します。取引先や取引先責任者ごとにページ表示数や Web 閲覧数、フォーム送信数を表示し、関心の高さを確認できます。

Account principali
par Tableau
Monitora le performance degli account migliori, dividendoli per luogo geografico e industria. Ti permette di ordi...
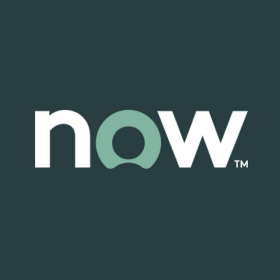
Informe de problemas para administradores de TI
par Tableau
Proporciona un resumen de todos los problemas abiertos en un mes. Muestra la distribución de los...

機會概述
par Tableau
追蹤按地點、產業別和關閉日期區分的銷售分佈和機會的贏得率。

Suivi des opportunités
par Tableau
Ce tableau de bord permet de surveiller les opportunités futures et de mettre en évidence celles en passe d'être ...
Coinvolgimento dell'account
par Tableau
Fornisce le metriche di coinvolgimento per tutti gli account al centro delle attuali campagne. Rivela i livelli d...

Visão geral do desempenho do e-mail
par Tableau
Fornece métricas da atividade de todos os programas de e-mail atuais, ajudando a visualizar o ...
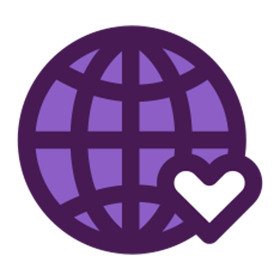
Salesforce Nonprofit Program Management
par Tableau
Obtenez des informations utiles sur vos données de programme.

上位取引先
par Tableau
上位取引先のパフォーマンスを追跡します。所在地および業種ごとに詳細を確認できます。合計額や予測額によってランク付けしたり、各取引先の商談機会とタイムラインをツールヒント Viz で詳しく確認することが可能です。

廣告系列的電子郵件績效
par Tableau
可供您分析每個電子郵件廣告系列的績效。顯示寄送、傳遞、開啟和點擊的電子郵件所用的管道。

계정 추적
par Tableau
계정의 실적을 추적합니다. 드릴다운하여 각 기회의 상태를 확인하고, Salesforce 내에 있는 세부 정보에 액세스할 수 있습니다.

Programm-Management für gemeinnützige Organisationen
par Tableau
Gewinnen Sie aussagekräftige Erkenntnisse aus Ihren Programmdaten und profitieren Sie von umsetzbaren Dashboards,...

Top Accounts
par Tableau
Ermöglicht das Nachverfolgen der Leistung von Top Accounts durch die Aufschlüsselung nach geografischer Lage und ...
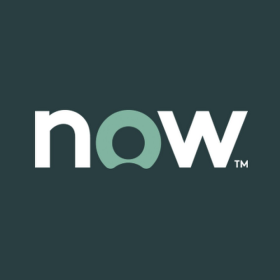
面向 IT 人员的事件跟踪器
par Tableau
您可以借助它跟踪已分配的事件,并设置其优先级。按开启时间和类别显示所有活动状态事件的分布,并提供包含描述、到期日期和被分配者的完整列表。单击列表中的任意行可在 ServiceNow 中打开详细事件页。

이메일 성과 개요
par Tableau
현재 모든 이메일 프로그램의 활동 메트릭을 제공하여 전체 성과를 확인할 수 있도록 지원합니다. 전달, 열림, CTOR(열림 대비 클릭률)과 같은 핵심 세부 정보를 포함하고, 날짜, 요일 및 시간별 추세를...

캠페인별 이메일 성과
par Tableau
각 이메일 캠페인의 성과를 분석할 수 있도록 해줍니다. 이메일이 전송, 전달, 오픈 및 클릭된 경로를 보여줍니다.
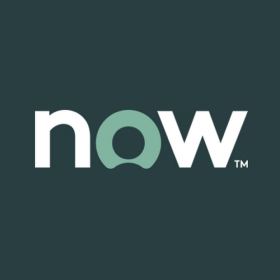
Monitoraggio incidenti per lo staff informatico
par Tableau
Ti permette di tracciare e assegnare la priorità agli incidenti assegnati. Mostra la distribuzione di tutti gli i...

開啟管道
par Tableau
顯示管道階段,以便您可以識別銷售週期中可能存在的不周延。揭示每日管道趨勢,讓您透過深入到每個階段或關閉日來檢查最佳機會。

Gestion des requêtes pour les organismes sans but lucratif
par Tableau
Obtenez des informations pertinentes sur les données de votre programme et de vos clients grâce à des tableaux de...
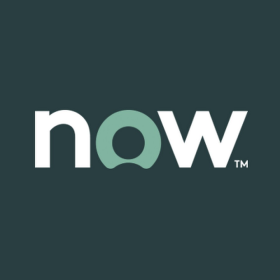
IT 人員的事件追蹤工具
par Tableau
可供您追蹤指派的事件並排定這些事件的優先順序。顯示按開啟時間和類別指派區分的所有進行中事件分佈,並提供包含說明、到期日和受託人的完整清單。按一下清單中的任何一列,在 ServiceNow 中開啟詳細事件頁面。

Principais contas
par Tableau
Acompanha o desempenho das principais contas, detalhando por localização geográfica e setor. Você..

Übersicht über Verkaufschancen
par Tableau
Ermöglicht das Nachverfolgen der Umsatzverteilung und der Abschlussrate von Verkaufschancen nach Standort, Branch...
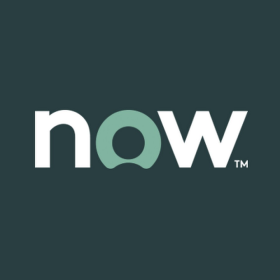
Informe de solicitudes para administradores de IT
par Tableau
Brinda un resumen de todas las solicitudes abiertas en un mes. Muestra la distribución de las ...
Performance Overview
par Tableau
Fournit une vue d’ensemble du Social Selling Index (SSI), des recherches de profils, des enregistrements de piste...
广告系列概述
par Tableau
显示当前所有电子邮件广告系列的活动,帮助您了解广告系列的总体效果。提供投放率、打开率和点进率等关键指标,按日期、工作日和小时显示趋势。
Campaign Overview
par Tableau
Affiche l’activité pour toutes les campagnes actuelles par e-mail, ce qui vous aide à voir les performances génér...

Email Performance by Campaign
par Tableau
Permet d’analyser les performances de chaque campagne par e-mail. Affiche l’entonnoir des e-mails envoyés, remis,...

开放管道
par Tableau
显示管道阶段,让您能够找出销售周期中可能存在的漏损环节。揭示每日管道趋势,让您能够对每个阶段或每个结束日期进行下钻,发掘重要商机。

Marketing lead
par Tableau
Analizza il tasso di generazione e conversione dei lead per area geografica, origine e industria. Ti permette di ...
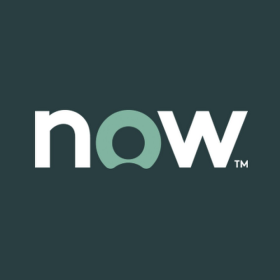
IT 관리자용 요청 보고서
par Tableau
한 달 동안 개시된 모든 요청의 개요를 제공합니다. 요일, 범주 및 개시 날짜별로 요청의 분포가 표시되므로 패턴이 하이라이트됩니다. 순위가 매겨진 목록을 사용하여 요청이 많은 위치와 항목을 파악할 수도 ...

Clientes potenciales de marketing
par Tableau
Analiza la generación de clientes potenciales y las tasas de conversión por zona geográfica, ...
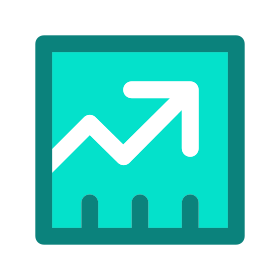
Salesforce Account Tracking
par Tableau
Suit les performances de tous vos comptes.
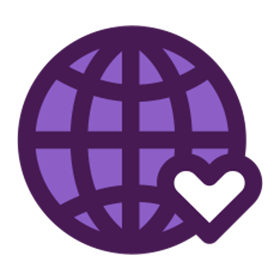
Salesforce Nonprofit Case Management
par Tableau
Obtenez des informations utiles sur vos données de programme et de clients.
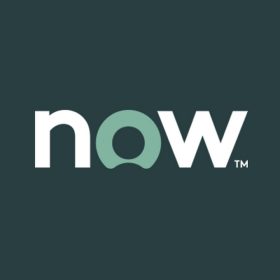
エグゼクティブダッシュボード
par Tableau
すべてのインシデント、問題、およびリクエストの概要を表示します。対前年比の傾向、期限超過率、解決までの平均時間、SLA 準拠の割合などの主要指標を確認し、サポート対応全般の健全性を迅速に評価できます

상위 계정
par Tableau
상위 계정의 실적을 지리적 위치 및 산업별로 세분화하여 추적합니다. 총계별 또는 예상 금액별로 순위를 매기거나 도구 설명 비주얼리제이션을 사용하여 세부적인 계정 기회와 타임라인을 볼 수 있습니다.

Resumen de rendimiento de correos electrónicos
par Tableau
Proporciona las métricas de actividad de todos los programas de correo electrónico actuales.

Resumen de oportunidades
par Tableau
Realiza un seguimiento de la distribución de ventas y la tasa de éxito de las oportunidades ...

メールパフォーマンス概要
par Tableau
現在のすべてのメールプログラムのアクティビティメトリックスを表示します。メールのパフォーマンス全般を理解できます。配信率、開封率、クリック率など、メールに関する主要な詳細を確認できるとともに、日付、曜日、時間に基づいた傾向を把...

非営利プログラム管理
par Tableau
サービス提供のトレンド、クライアント、スタッフの業務量に関するアクション可能なダッシュボードを使用してプログラムデータに関する有意義なインサイトを取得します。わずか数クリックで Program Management Modul...

マーケティングのリード
par Tableau
地理/ソース/業界ごとにリード獲得数とコンバージョン率を分析します。リード全体に対して月間目標を設定し、追跡することが可能です。

取引先の追跡
par Tableau
取引先に関するパフォーマンスを追跡します。ドリルダウンして各商談のステータスを確認したり、Salesforce 内の詳細情報にアクセスしたりできます。
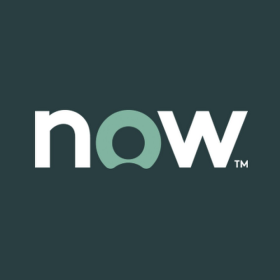
IT 人員的問題追蹤工具
par Tableau
讓您追蹤活動問題並確定處理的優先順序。按開啟和最後更新日期細分問題,並透過顯示趨勢和分佈來揭示優先順序。若要評估每個問題的影響,您可以開啟附加事件清單。
Envolvimento da conta
par Tableau
Fornece métricas de envolvimento de todas as contas direcionadas por campanhas atuais. Revela o ...
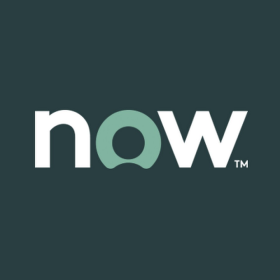
Acompanhamento de problemas para equipes de TI
par Tableau
Permite acompanhar os problemas ativos e a priorizar esforços. Detalha os problemas pela data de...

Desempenho de e-mail por campanha
par Tableau
Permite analisar o desempenho de cada campanha de e-mail. Exibe o funil de e-mails enviados, ...
Kampagnenübersicht
par Tableau
Zeigt die Aktivität für alle aktuellen E-Mail-Kampagnen an und bietet so einen Einblick in die allgemeine Kampagn...
Target Search
par Tableau
Explore en profondeur les activités de recherche de profils de vos équipes. Établit la corrélation entre les prof...

Cuentas principales
par Tableau
Realiza un seguimiento del rendimiento de las principales cuentas, y las desglosa por ubicación ...

キャンペーンの詳細
par Tableau
各メールキャンペーンの詳細なメトリックスを確認し、パフォーマンスを分析できます。送信済み、配信済み、開封済み、クリックスルー済みのメールがファネル表示され、各メールアセットを掘り下げて個々のパフォーマンスを調査できます。

Panoramica delle performance email
par Tableau
Fornisce metriche di attività per tutti i programmi email in uso, aiutandoti a capire le performance generali. In...

商談の追跡
par Tableau
今後の商談をモニタリングし、近日中の商談機会をそのステージ、取引先、規模とともに表示します。
SSI Analysis
par Tableau
Le score SSI (Tracks Social Selling) évolue au fil du temps et dans chaque pilier. Vous pouvez filtrer par nom po...
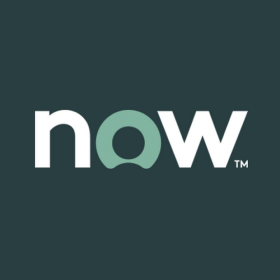
Rapports d'incidents pour les responsables IT
par Tableau
Ce tableau de bord fournit une vue d'ensemble de tous les incidents ouverts sur un mois. Vous pouvez identifier r...

Clientes em potencial de marketing
par Tableau
Analisa a geração de clientes em potencial e taxas de conversão por posição geográfica, origem e...

商机概览
par Tableau
按地点或行业和结束日期跟踪销售分布和商机赢单率。
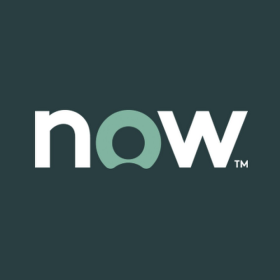
IT 직원용 문제 추적
par Tableau
활성 문제를 추적하고 대응 작업의 우선순위를 정할 수 있습니다. 개시 날짜 및 마지막 업데이트 날짜별로 세분화하고, 추세와 분포를 표시하여 우선순위를 나타냅니다. 각 문제의 영향을 평가하려면, 첨부된 사...

帳戶參與
par Tableau
為目前廣告系列中鎖定的所有帳戶提供參與指標。透過顯示帳戶和聯絡人的網頁瀏覽量、網路存取次數和表單提交次數,顯示每個帳戶和聯絡人的興趣程度。
キャンペーンの概要
par Tableau
現在のすべてのメールキャンペーンアクティビティを表示し、キャンペーン全体のパフォーマンスを確認できます。配信、開封、クリックスルー率などの主要指標を確認できるとともに、日付、曜日、時間に基づいた傾向を理解できます。
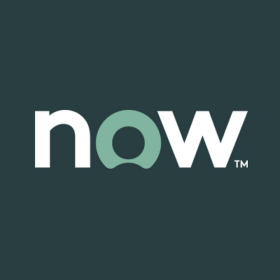
Request Report for IT Managers
par Tableau
Fournit une vue d’ensemble de toutes les demandes ouvertes dans un mois. Affiche la répartition des demandes par ...

Opportunity Tracking
par Tableau
Ermöglicht die Überwachung sich anbahnender Verkaufschancen, die mit ihren Phasen, Accounts und ihrem Umfang ange...
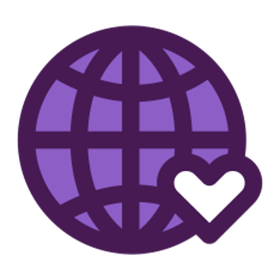
Salesforce Nonprofit Fundraising
par Tableau
Libérez toute la puissance des données de collecte de fonds.
Web エンゲージメント
par Tableau
各取引先やリードのページ閲覧数 Web 閲覧数、フォーム送信数を表示し、関心の高さを確認できます。
InMail Engagement
par Tableau
Mesure l’efficacité de votre équipe en utilisant InMail pour engager les clients potentiels. Suit les taux de rép...
Coinvolgimento web
par Tableau
Rivela il livello d'interesse per tutti gli account e lead, mostrando le loro visualizzazioni di pagina, le visit...
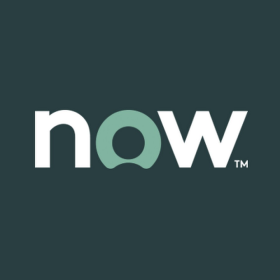
面向 IT 经理的问题报告
par Tableau
对一个月内开启的所有问题进行概述。按开启时间、分配组、优先级和已存在时间显示问题分布,帮助您发现存在问题的领域。要了解问题的影响,您可以查看关联事件最多的问题以及对每个问题的详细描述。

Pipeline öffnen
par Tableau
Zeigt Pipeline-Phasen zur Ermittlung möglicher Lücken in den Vertriebszyklen an. Damit lassen sich tägliche Pipel...

Panoramica delle opportunità
par Tableau
Monitora la distribuzione di vendita e il tasso di vittoria delle opportunità per luogo, industria e data di chiu...

Suivi des comptes
par Tableau
Ce tableau de bord permet de suivre les performances de vos comptes. Explorez les détails du statut de chaque opp...
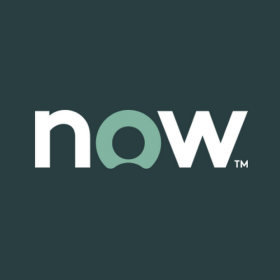
執行儀表板
par Tableau
概述所有事件、問題和請求。透過年度趨勢、逾期率、平均解決時間和 SLA 百分比之類的關鍵指標,您可以快速評估支援區域的整體健康狀況。
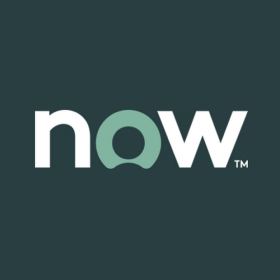
요약 대시보드
par Tableau
모든 사건, 문제 및 요청의 개요를 제공합니다. 전년 대비 추세, 기한 초과율, 해결까지 걸린 평균 시간 및 SLA 비율 등의 핵심 메트릭을 통해 지원 영역의 전반적인 상태를 신속하게 평가할 수 있습니다

Seguimiento de cuenta
par Tableau
Realiza un seguimiento del rendimiento de las cuentas. Puede profundizar para ver el estado de ...

Vue d'ensemble des opportunités
par Tableau
Ce tableau de bord permet de suivre la distribution des ventes et le taux de réussite pour vos opportunités par l...
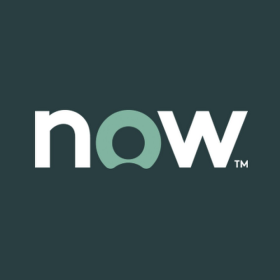
Problem Report for IT Managers
par Tableau
Fournit une vue d’ensemble de tous les problèmes ouverts dans un mois. Affiche la répartition des problèmes par d...

Visão geral da campanha
par Tableau
Exibe a atividade de todas as campanhas de e-mail atuais, ajudando a visualizar o desempenho ...

Monitoraggio degli account
par Tableau
Monitora le performance dei tuoi account. Scava affondo per vedere i risultati di ogni opportunità e accedi a inf...

排名前列的帐户
par Tableau
对排名前列的帐户进行业绩跟踪,按地理位置和行业进行细分。您可以按总金额或预期金额进行排名,还可以在工具提示中使用可视化项查看关于帐户商机和时间线的详细信息。

廣告系列概述
par Tableau
顯示所有目前電子郵件廣告系列的活動,協助您查看整體廣告系列績效。提供關鍵指標,例如傳遞、開啟和點擊率,並按日期、工作日和小時顯示趨勢。

按广告系列显示电子邮件效果
par Tableau
让您能够分析每个电子邮件广告系列的效果。以漏斗图显示电子邮件的发送、送达、打开和点进情况。

Gemeinnützige Mittelbeschaffung
par Tableau
Nutzen Sie die Leistungsfähigkeit von Daten zur Mittelbeschaffung und starten Sie in Minutenschnelle mit aussagek...

Marketing-Leads
par Tableau
Analysiert die Lead-Generierung und Konversionsraten nach geografischer Region, Quelle und Branche. Damit können ...

Canalización abierta
par Tableau
Muestra las etapas de la canalización, para que pueda identificar posibles pérdidas en los ...

Abrir pipeline
par Tableau
Exibe as etapas do pipeline, para que você possa identificar possíveis falhas em ciclos de vendas.
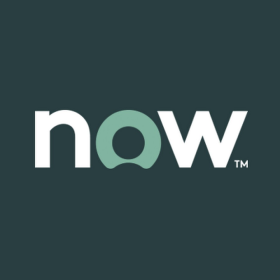
IT マネージャー向けの問題レポート
par Tableau
該当月にオープンされた全問題の概要を表示します。オープンされた時刻、担当グループ、優先度、経過時間に基づいて問題の分布が表示されるため、問題点を特定するのに役立ちます。また、問題とともに最も関連性の高いインシデントが表示され、...
Vue d'ensemble des campagnes
par Tableau
Ce tableau de bord présente les activités de toutes les campagnes e-mail en cours, ce qui vous permet d'analyser ...
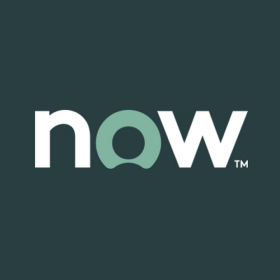
Fall-Tracker für IT-Mitarbeiter
par Tableau
Ermöglicht das Nachverfolgen und Priorisieren von zugewiesenen Fällen. Damit können Sie die Verteilung aller akti...
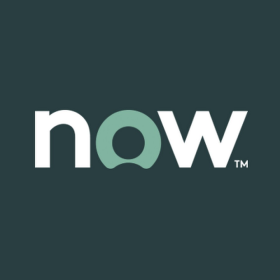
Informe de incidentes para administradores de TI
par Tableau
Proporciona un resumen de todos los incidentes abiertos en un mes. Identifica rápidamente las ...

Email Performance Overview
par Tableau
Fournit des métriques d’activité pour tous les programmes de messagerie actuels, ce qui vous aide à voir les perf...
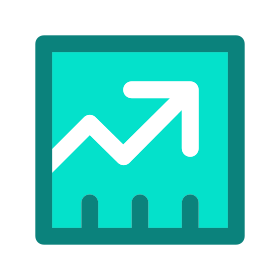
Salesforce Top Accounts
par Tableau
Suit les performances des comptes principaux.
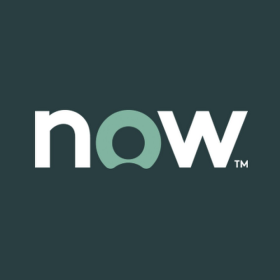
IT スタッフ向けのインシデントトラッカー
par Tableau
割り当てられたインシデントの追跡と優先順位付けが可能です。オープンされた時刻とカテゴリーに基づいてすべてのアクティブなインシデントの分布を表示し、説明、期日、担当者の一覧を確認できます。一覧の中で任意の行をクリックすると、Se...
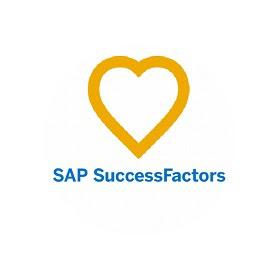
SAP SuccessFactors
par Tableau
Connecteur Tableau à SAP SuccessFactors via JDBC.

Oracle NetSuite
par Tableau
Connecteur Tableau à NetSuite CRM et ERP sur JDBC.
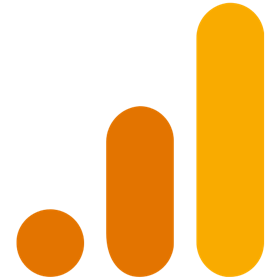
Google Analytics 4
par Tableau
Propriétés du connecteur Tableau vers Google Analytics 4
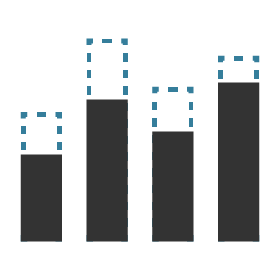
Quick What-If
par Tableau
Une manière rapide d’effectuer une analyse par simulation sur les membres séparés d’une dimension.
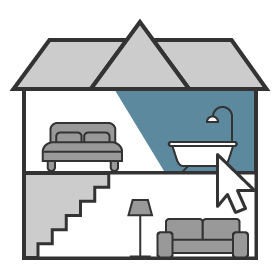
Filtre de carte d’image
par Tableau
Créez une expérience plus interactive avec une carte d’image personnalisée pour filtrer vos tableaux de bord.
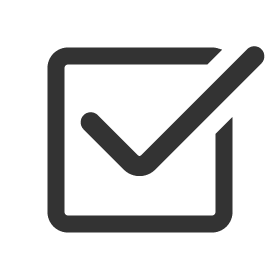
Paramètres de case à cocher unique
par Tableau
Cette extension vous permet de n’avoir qu’une seule case à cocher pour basculer entre deux valeurs.
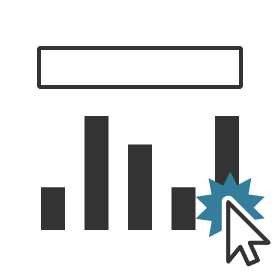
Actions de paramètre
par Tableau
Mettez à jour les paramètres en fonction des sélections de feuilles de calcul Est désormais une fonctionnalité in...
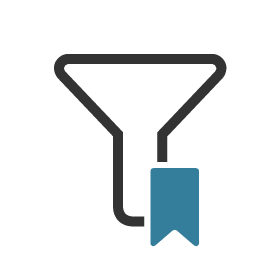
Favoris de filtre
par Tableau
Rétablissez instantanément les paramètres prédéfinis de vos filtres de tableau de bord.
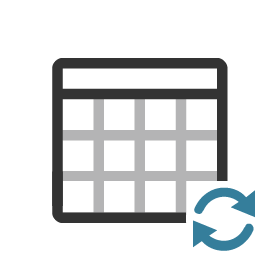
Programme de mise à jour de la date
par Tableau
Mettez automatiquement à jour vos paramètres de date sur aujourd’hui, hier, une semaine auparavant ou un mois aup...

Paramètres guidés par les données
par Tableau
Mettez automatiquement à jour vos paramètres en fonction de vos données.