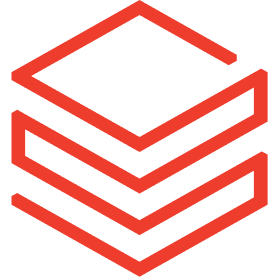
Databricks Compute Cost Overview
依據 Tableau
描述
透過我們由 Tableau 支援的儀表板,充分釋放您的 Databricks 投資的潛力,該儀表板旨在為資料團隊提供全面、易於理解的 Databricks 支出視覺效果。這種直觀的加速器可提供即時見解和精細分析,從而實現明智的決策和策略成本管理。憑藉安全的資料整合和可自訂的功能,它是在 Databricks 環境中維護財務控制和提高效率的完美解決方案。
回答關鍵業務問題
- 我的每季和每月支出是多少美元和 DBU(Databricks 單位)?
- 我的哪些工作空間消耗最多?
- 一天中什麼時間消耗的 Databricks 資源最多?
監視與改進 KPI
- Databricks 帳號每季支出
- Databricks 帳號每月支出
- 每 SKU 成本
- 按星期幾和時間計算的費用
連線到 Databricks 資料以啟用此加速器
Databricks 必要條件
- 必須啟用系統表才能使用此儀表板。 (Databricks 文件)
Tableau 設定
- 將需要使用 Tableau Desktop 將範例資料取代為自己的資料擷取,但可以在 Tableau Server/Cloud 中連線到自己的資料,也可以直接在 Desktop 中連線到自己的資料。
選項 1: 在 Tableau Server 或 Tableau Cloud 中建立已發佈資料來源
1.在「瀏覽」索引標籤中,選取新增下拉,然後選取資料來源。
2.選取 Databricks 作為您的連線
3.輸入認證並在system.billing.usage 表和system.billing.list_prices表之間建立關係。
4.編輯關係關聯線以符合螢幕截圖中顯示的欄位。
1.對於 list_prices 中的「使用開始時間」對等值,按一下下拉式功能表並選取建立關係計算。使用螢幕截圖中的語法 -IFNULL([價格結束時間], DATE("1/1/3000"))。
5.將此資料來源作為擷取發佈到站台上。
6.在 Tableau Desktop 中開啟加速器工作簿。
7.透過按一下頂端功能表資料 > 新增資料來源來建立新資料來源,然後選取 Tableau Server 作為資料來源。
8.連線到產生的新資料擷取。
9.在頂端功能表中,選取資料 > 取代資料來源並將範例資料取代為建立的新來源。
選項 2: 在 Tableau Desktop 中本機建立 Databricks 連線
1.在 Tableau Desktop 中開啟加速器工作簿。
2.透過按一下頂端功能表資料 > 新增資料來源來建立新資料來源。
3.選取 Databricks 作為資料來源。如果您之前尚未安裝,請安裝驅動程式。
4.輸入認證並在system.billing.usage 表和system.billing.list_prices表之間建立關係。
5.編輯關係關聯線以符合螢幕截圖中顯示的欄位。對於 list_prices 中的「使用開始時間」對等值,按一下下拉式功能表並選取建立關係計算。使用螢幕截圖中的語法 -IFNULL([價格結束時間], DATE("1/1/3000"))。
6.選取「資料來源」頁面上的「擷取」選項按鈕
7.在頂端功能表中,選取資料 > 取代資料來源並將範例資料取代為剛產生的新資料來源。