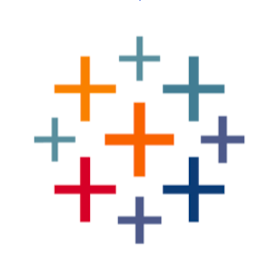
Data Source Manager for Tableau Cloud
av Tableau
Beskrivning
Hur ofta har du hört ”Utan bra data får du inte bra AI”? Det låter enkelt, men studier visar att “säkerställandet av skalbara, tillförlitliga data” är en av de främsta utmaningarna som organisationer står inför när det gäller analys. Vi har skapat denna accelerator för att säkerställa att hanteringen av skalbara, tillförlitliga data är enklare i Tableau. Använd denna accelerator för att utforska, förbättra och validera dina datakällor i Tableau, så att du kan skala självbetjäningslösningar och AI-drivna lösningar på ett enklare sätt för dina användare.
För att komma igång ber du din platsadministratör att ansluta denna accelerator till din Tableau Cloud-plats idag.
Svara på viktiga affärsfrågor:
- Hur många datakällor har du i Tableau?
- Vilka datakällor går att lita på för självbetjäningslösningar och AI-drivna lösningar?
- Vilka datakällor delas och hur ofta används de?
- Vilka datakällor bör prioriteras för att nå en certifierad sanningsstandard?
- Vilka datakällor dupliceras?
Obligatoriska data: De tre obligatoriska datakällorna ingår i Tableau Cloud-projektet Admin Insights. Datakällorna är: Platsinnehåll, TS-händelser och TS-användare.
Konfigurera arbetsboken
Följ stegen nedan för att konfigurera och ansluta arbetsboken till platsdata:
- Ladda ner acceleratorn Data Source Manager.
- Öppna arbetsboken (
Accelerator_Data_Source_Manager.twbx) i Tableau Desktop. - Logga in i Tableau Cloud som platsadministratör när du uppmanas till det.
När du har loggat in kan du fortsätta att använda Starter-arbetsboken lokalt eller publicera den på din plats för att samarbeta med andra användare.