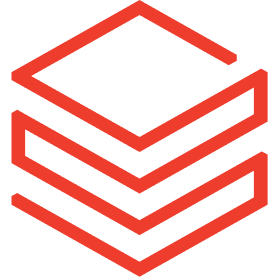
Databricks Compute Cost Overview
par Tableau
Description
Exploitez pleinement tout le potentiel de votre investissement Databricks avec notre tableau de bord optimisé par Tableau, conçu pour fournir aux équipes de données une visualisation complète et facile à comprendre de leurs dépenses Databricks. Cet accélérateur intuitif fournit des insights et une analytique granulaire en temps réel, facilitant la prise de décision éclairée et une gestion stratégique des coûts. Grâce à l’intégration sécurisée des données et à des fonctionnalités personnalisables, c’est la solution parfaite pour conserver le contrôle financier et améliorer l’efficacité de votre environnement Databricks.
Répondre aux questions clés de l’entreprise
- Quelles sont mes dépenses trimestrielles et mensuelles en $USD et DBU (unités Databricks) ?
- Lesquels de mes espaces de travail utilisent le plus de ressources ?
- Quelle heure du jour entraîne la plus grande consommation de mes ressources Databricks ?
Surveillance et amélioration des KPI
- Période trimestrielle de compte Databricks
- Période mensuelle de compte Databricks
- Coût par SKU
- Coût par jour de la semaine et heure
Connectez-vous à vos données Databricks pour activer cet accélérateur
Prérequis pour Databricks
- Les tables système doivent être activées pour que vous puissiez utiliser ce tableau de bord. (Documentation Databricks)
Configuration de Tableau
- Vous devrez utiliser Tableau Desktop pour remplacer l’échantillon de données par un extrait de vos propres données, mais vous pouvez soit vous connecter à vos propres données dans Tableau Server/Cloud, soit directement dans Desktop.
Option 1 : Créer une source de données publiée dans Tableau Server ou Tableau Cloud
- Dans l’onglet Explorer, sélectionnez le menu déroulant Nouveau, puis Source de données.
- Sélectionnez Databricks comme connexion.
- Entrez vos identifiants et créez une relation entre la table
system.billing.usageet la tablesystem.billing.list_prices. - Modifiez le “noodle” de relation pour associer les champs affichés dans la capture d’écran.
- Pour l’équivalent de Heure de début de l’utilisation dans la table
list_prices, cliquez sur le menu déroulant et sélectionnez Créer un calcul de relation. Utilisez la syntaxe de la capture d’écran :IFNULL([Price End Time], DATE("1/1/3000")).
- Pour l’équivalent de Heure de début de l’utilisation dans la table
- Publiez cette source de données en tant qu’extrait sur votre site.
- Ouvrez le classeur de l’accélérateur dans Tableau Desktop.
- Créez une nouvelle source de données en cliquant sur le menu supérieur Données > Nouvelle source de données et sélectionnez Tableau Server comme source de données.
- Connectez-vous au nouvel extrait que vous avez généré.
- Dans le menu supérieur, sélectionnez Données > Remplacer la source de données et remplacez l’échantillon de données par la nouvelle source que vous avez créée.
Option 2 : Créer votre connexion Databricks localement dans Tableau Desktop
- Ouvrez le classeur de l’accélérateur dans Tableau Desktop.
- Créez une nouvelle source de données en cliquant sur le menu supérieur Données > Nouvelle source de données.
- Sélectionnez Databricks comme source de données. Installez le pilote si vous ne l’avez pas déjà fait.
- Entrez vos identifiants et créez une relation entre la table
system.billing.usageet la tablesystem.billing.list_prices. - Modifiez le “noodle” de relation pour associer les champs affichés dans la capture d’écran. Pour l’équivalent de Heure de début de l’utilisation dans la table
list_prices, cliquez sur le menu déroulant et sélectionnez Créer un calcul de relation. Utilisez la syntaxe de la capture d’écran :IFNULL([Price End Time], DATE("1/1/3000")). - Sélectionnez la case d’option Extrait dans la page Source de données
- Dans le menu supérieur, sélectionnez Données > Remplacer la source de données et remplacez l’échantillon de données par la nouvelle source de données que vous venez de générer.