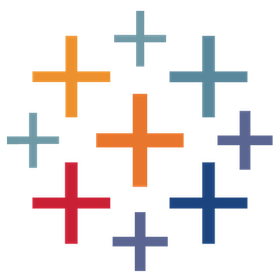
AWS Cost Explorer
par Tableau
Description
L’accélérateur Explorateur de coûts AWS permet de gérer vos coûts d’Amazon Web Services (AWS). Cette solution est pertinente pour les clients qui déploient Tableau Server sur AWS, et pour ceux qui ont recours à tout autre service AWS : puissance de calcul, bases de données, IdO, apprentissage automatique, etc. AWS génère de nombreuses données lors du suivi des activités dans votre environnement AWS. Cet accélérateur se connecte directement à ces données précieuses à partir de Tableau afin d’examiner très attentivement cette information et de la mettre à disposition au sein de votre entreprise, ce qui facilite et appuie la prise de décisions métier stratégiques. Quel que soit le niveau auquel vous êtes rendu dans votre transition vers le nuage – que vous soyez débutant ou expérimenté – il demeure des besoins constants et pressants auxquels les services informatiques doivent répondre pour réduire au minimum les risques et optimiser vos investissements dans le nuage.
Répondre à des questions clés sur les activités
- Quelles sont les dépenses du mois dernier?
- Quelles sont les dépenses du mois en cours?
- Quelles sont les dépenses mensuelles moyennes?
- Quelle est notre période comptable des charges et de l’utilisation (semaine, mois, trimestre, année, toutes périodes)?
- Quel est le rapport entre le coût et l’utilisation? (optimisation des coûts)
- Combien dépensons-nous pour chaque service AWS?
- Quels sont les coûts de tous nos comptes?
- Quelle est la répartition des coûts des comptes entre services AWS?
- Quels sont nos coûts dans diverses zones géographiques AWS?
- Quels sont nos coûts par instance EC2?
- Quels sont nos coûts par système d’exploitation EC2?
- Combien d’instances sont exécutées au-delà du temps imparti?
Surveiller et améliorer les KPI
- Dépenses AWS
- Coût AWS
- Coût AWS par zone géographique AWS
- Coût AWS par compte
- Coût AWS par service AWS
- Utilisation d’EC2
- Coût EC2 selon la gamme d’instances
- Coût EC2 selon le type d’instance
- Utilisation d’EC2 selon le système d’exploitation
Attributs de données requis
- Rapport de coûts et d’utilisation généré par AWS
Prise en main : Comment configurer les rapports de coûts AWS dans Tableau?
Partie 1 : Activer la génération de rapports de coûts et d’utilisation dans AWS
- Créer un nouveau compartiment S3 pour stocker les rapports d’utilisation avec des autorisations par défaut.
- Créer un nouveau rapport de coûts et d’utilisation AWS. Remarque :
- Les rapports ne sont disponibles que dans un compte de gestion et pas dans des comptes liés.
- Sélectionnez « Amazon Athena » pour Activer l’intégration des données de rapport. Le format de fichier par défaut est Parquet dans ce cas.
- Les rapports seront générés dans les 24 heures suivant leur création. Les fichiers pourraient n’être visibles que le lendemain.
- Notez le « Préfixe de chemin du compartiment S3 » pour le Rapport de coûts et d’utilisation AWS configuré à l’étape 2. Il s’agit du dossier S3 dans lequel sont stockées les métadonnées et les données du rapport de coûts et d’utilisation.
Partie 2 : Connexion aux rapports de coûts et d’utilisation dans Tableau par l’intermédiaire d’Amazon Athena
- Accéder au compartiment S3 et au dossier Préfixe de chemin du compartiment S3 dans lesquels sont stockés les rapports de coûts et d’utilisation
- Cliquez sur le dossier créé avec la plage de dates qui stocke les métadonnées. Dans l’exemple illustré ci-dessous, il s’agit de :
- Compartiment S3 : tableaus3bucket.
- Préfixe de chemin du rapport de coûts et d’utilisation : cur_reports/TableauServerUtilization/
- Dossier des métadonnées : 20230901-20231001/
- Téléchargez le script SQL [préfixe]-create-table et exécutez-le dans Amazon Athena.
- Ouvrez la fenêtre Requête dans la console AWS Athena.
- Copiez et collez le code SQL mis à jour dans l’éditeur de requêtes.
- Cliquez sur Exécuter la requête.
- Ajoutez des partitions. Exécutez la requête suivante pour ajouter des partitions à la table : « MSCK REPAIR TABLE cost_and_usage; » Remarque : Vous devez exécuter cette commande à nouveau chaque fois qu’une nouvelle partition est ajoutée (tous les mois).
- Connexion depuis Tableau Desktop.
- Télécharger les pilotes requis.
- Ouvrez Tableau Desktop.
- Ouvrir l’une des visualisations et se connecter à Athena en tant que nouvelle source de données.
Ressources
Download and start your free trial of Tableau today.
Try Tableau Now