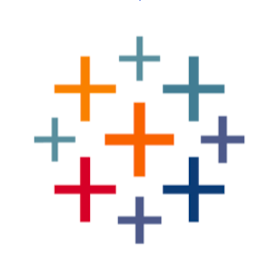
Data Source Manager for Tableau Cloud
by Tableau
Description
How often have you heard, “Without good data, you won’t have good AI”? It sounds simple, but studies show that “ensuring scalable, reliable data” is one of the top analytics challenges organisations face. We've created this Accelerator to ensure managing scalable, reliable data in Tableau is easier. Use the Accelerator to better explore, improve and validate the data sources you have in Tableau so that you can more comfortably scale self-service and AI-driven solutions to your users.
To get set up, ask your Tableau Site Admin to connect this Accelerator to your Tableau Cloud Site today.
Answer Key Business Questions:
- How many data sources do you have in Tableau?
- Which data sources can be trusted to support self-service and AI-driven solutions?
- Which data sources are being shared and how often are they used?
- Which data sources should be prioritised to promote to a certified standard of truth?
- Which data sources are being duplicated?
Required Data: The three required data sources are included in the Tableau Cloud Admin Insights Project. The data sources are: Site Content, TS Events and TS Users.
Set up the workbook
To set up and connect the workbook to your site data, follow these steps:
- Download the Data Source Manager accelerator.
- Open the workbook (
Accelerator_Data_Source_Manager.twbx) in Tableau Desktop. - When prompted, sign in to Tableau Cloud as a site administrator.
After signing in, you can continue to use the Starter workbook locally or publish it to your site to collaborate with other users.